オヤジの超初心者が「プロクリエイト」を使ってみました8 「スポイト」を使う
◎新しいイラストを描く
今回は、阪神タイガースの応援で2020年に登場したジェット風船タオルを描きました。タオルの左半分だけですけど、かわいいです。
まず線画を描いて、そのあと色を塗っていきます。
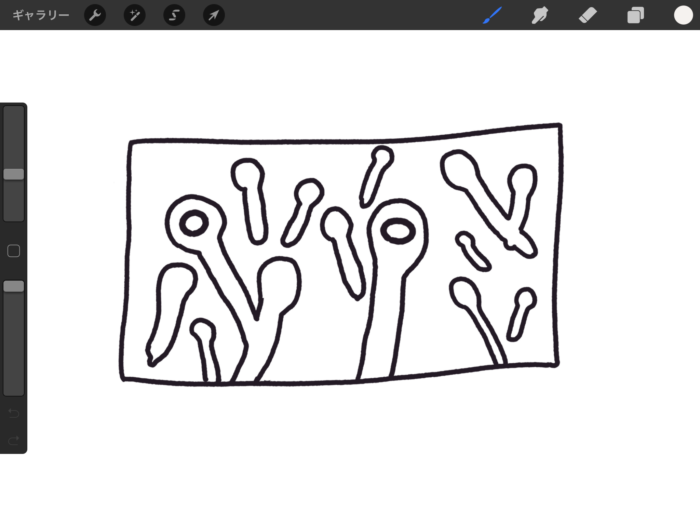
レイヤーをいくつか「+」を押してつくり、それぞれのレイヤーに色を塗っていきます。ただ、その前に、線画を「基準」にします(基準→やってみた7参照)。そして、基準のレイヤーを一番上にもっていきます。
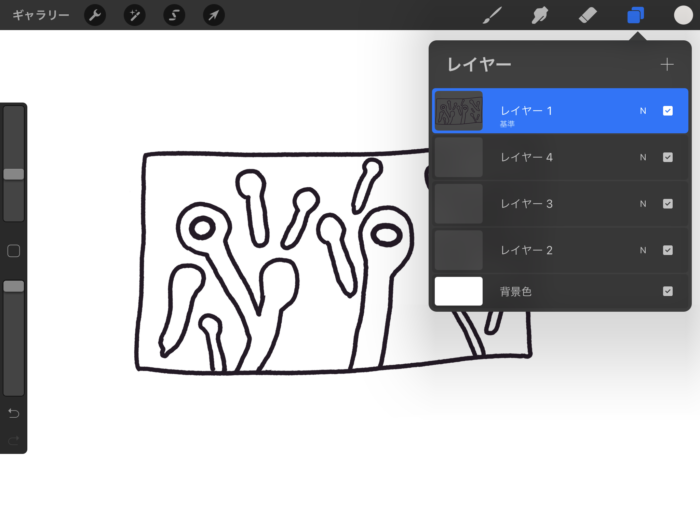
基準は、基準の絵に対して、違うレイヤーであっても線をはみ出さずに塗ることができる、超便利機能です。
レイヤー2にジェット風船の黄色を塗っていき、次にレイヤー3にして、地色の青を塗ります。
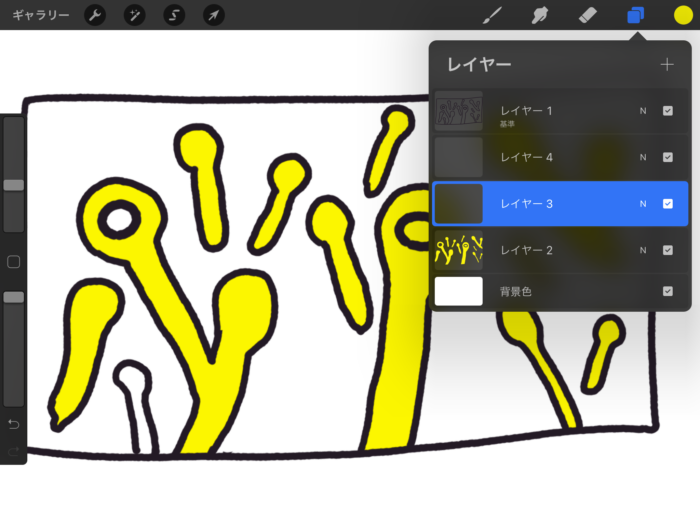
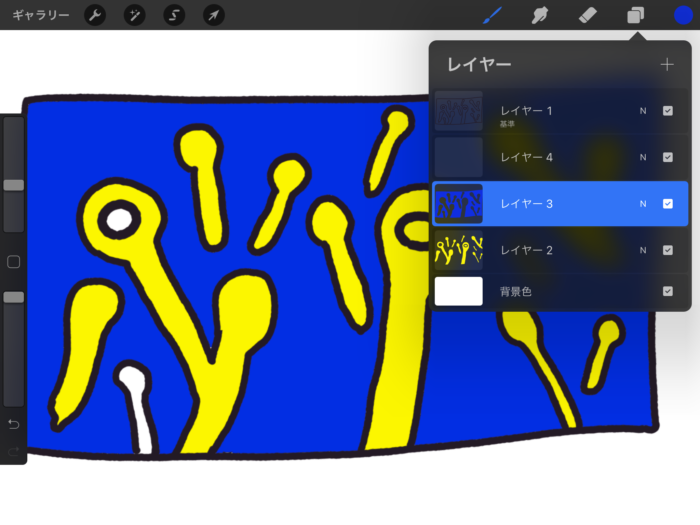
さらに、意味なくレイヤー4にコーヒーカップを描きました。これもコーヒーカップを描いたレイヤーに「基準」を設定し、レイヤー5にブルーの色を塗っていきます。
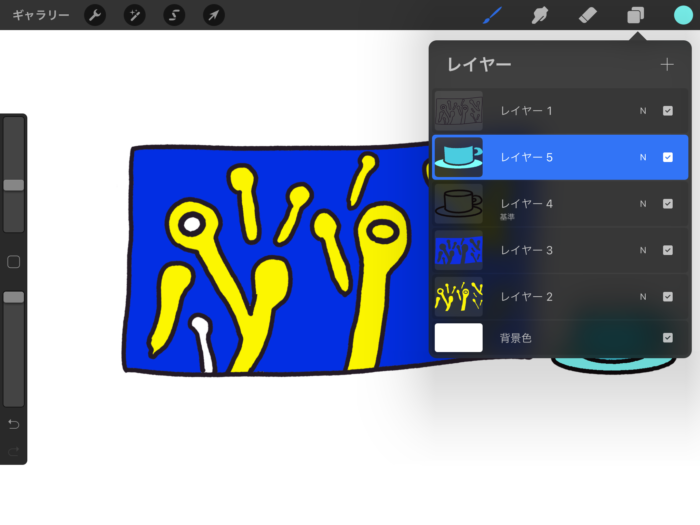
◎「スポイト」では同じ色を簡単に選べる
ここで、ジェット風船のいくつかに色を塗り忘れたことに気づいたとします。
この風船にさっきと同じ黄色を塗りたいときに使うのが、「スポイト」です。スポイトは、左側のバーの真ん中にある「□」をクリックすると出てきます。画面上にリングのアイコンが出てきます。イラストの境目にリングを移動させると、半分に分かれて近くの色が認識されます。
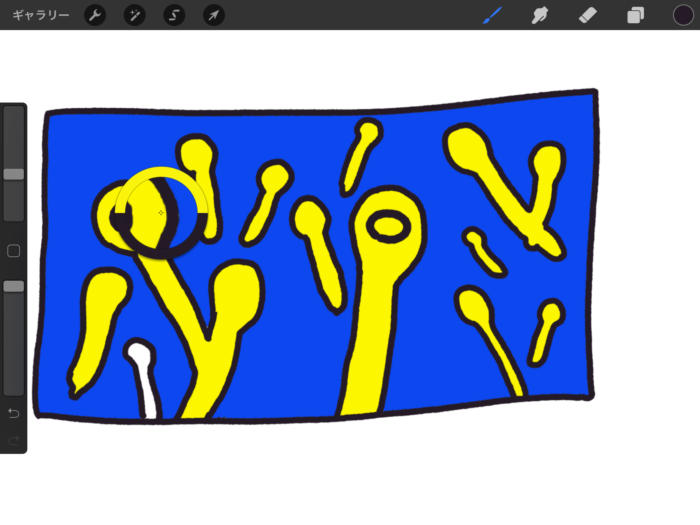
このリングの上のほうの色が、現在選択している色の代わりにパレットに入ることになります。簡単ですね。
ですので、スポイトを出して塗りたい色のところにもってくるだけで、すぐに同じ色を塗ることができます。
◎「基準」は1つの絵に1個しか設定できない
ここで気づいたことがあります。基準は、1つの絵については1つのレイヤーにしか設定できないということです。2つ上の画像を見てもらうとわかります。コーヒーカップのレイヤー4に「基準「を設定したら、最初に設定したレイヤー1の「基準」が消えています。
まあ基準がいくつもあっては困ります。どっちが優先かわからなくなりますから。
つまり、先ほどジェット風船タオルに設定した基準は、コーヒーカップを基準にした時点で消えています。
そのまま黄色を塗ろうとしたら、全面が塗られてしまいました。
そのため、もう一度ジェット風船タオルの元の絵に基準を設定して、それから塗りました。
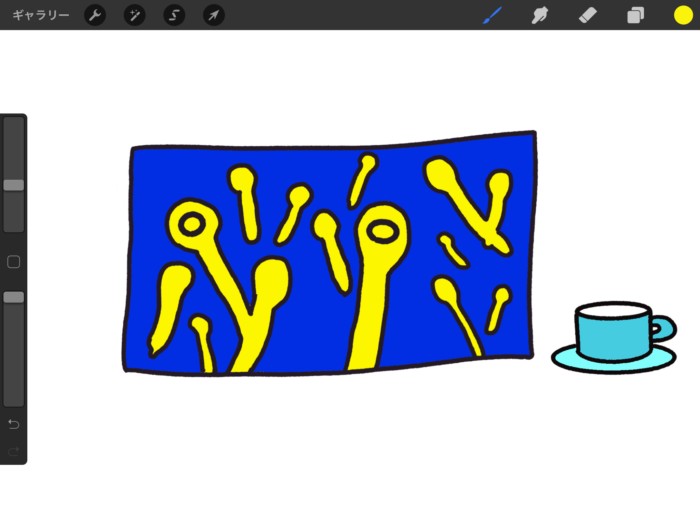
◎レイヤーの選択は超大事
ところで、黄色を塗るとき、最初に黄色を塗ったレイヤー2にして塗ればよかったのですが、間違って基準にしたレイヤー1に色を入れてしまいました。
色を塗るときのレイヤー選択はものすごく大事であることがわかりました。これから気をつけよう。
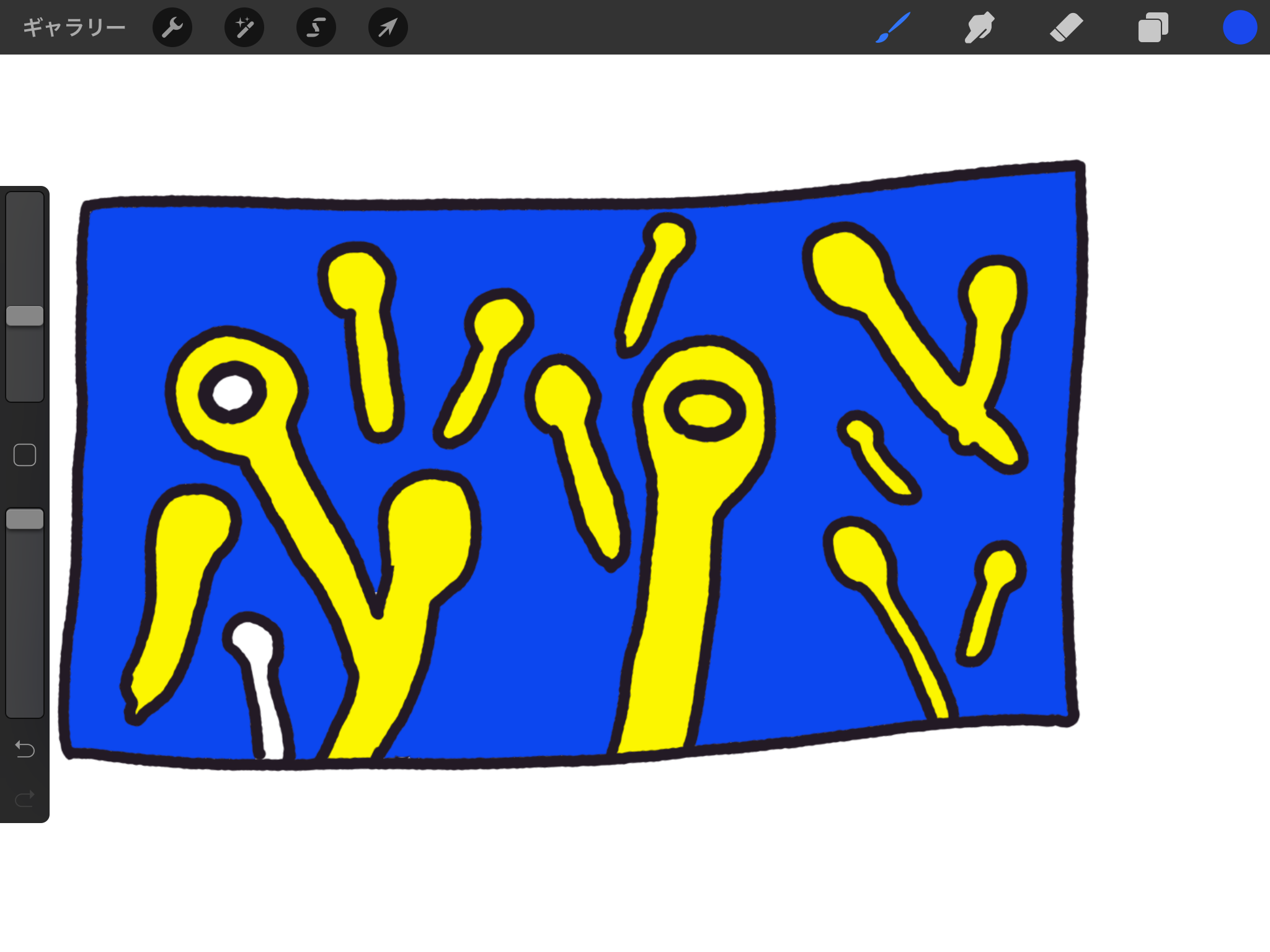


コメント