オヤジの超初心者が「プロクリエイト」を使ってみました1 まずはペン(ブラシ)を選ぶ
◎どうしたら描けるかわからない
プロクリエイト(Procreate)をダウンロードしてみました!
お値段1200円です。私にとってはアプリに費やす金額としては破格です(高いって意味です)。
ちなみに、デバイスはiPad mini5です。
ちょっとだけ絵(イラスト)を描きたい私が使いこなせるようになるのかどうか? その軌跡をイチから紹介していきます。
解説するビデオは沢山あって、機能の紹介も沢山あります。ただ、私にとってはいろいろ速すぎるんです。
なかなか覚えられないし。備忘録を兼ねてプロクリエイトの使い方を書いていきます。
◎まずは開いてみる
アプリをタップして、まず右上の「+」をタップしてみます。
「新規キャンバス」という画面が出ました。どれがなにかわからないので、一番上にあるスクリーンサイズを選んでみます。
おそらくこれが、iPad miniの画面サイズなのでしょう。
アップルペンシルで描きます。
とりあえず上にあるペンマークからペンを選んでみます。描きたいのは、線画のイラストなので、それに合ったペンを選んでみます
◎ペン(ブラシ)の種類ありすぎ!
ペンマークをタッチすると「ブラシのライブラリ」が開きます。
……にしても、ペンの種類ありすぎです!どれを選んだらいいものやら。

まずは、いろんなブラシを試してみましょう。
一番上にある「スケッチ」からいくつかのブラシを選んで線を引いてみました。

けっこう違うんですね。鉛筆っぽいものもあれば、「名称未設定」のものはどう使うのかわかりませんが、けっこう太いです。
ただ、太さは、左にある縦長の黒いバーで設定できるようです。

ブラシを選んだら、上のペンマークをもう一度タップするか、画面をタッチして選択ウインドウを閉じます。
少し面倒だけど、慣れるのかな。
◎ペンはインキングの「ゲルペン」か、カリグラフィの「モノライン」がよさそう
上からそれぞれのブラシを試していき、自分のイラストに合いそうなのは、インキングの「ゲルペン」か、カリグラフィの「モノライン」あたりであることがわかりました。

どちらかというと、カリグラフィのモノラインが使いやすそうなので、これをメインに使うことにします。
なんか、線を引いていくとブレなどをキレイに修正してくれるようです。その代わり、文字は勝手にラインどりが変わるので、ゆっくり書かなければならず、少し書きにくいですね。
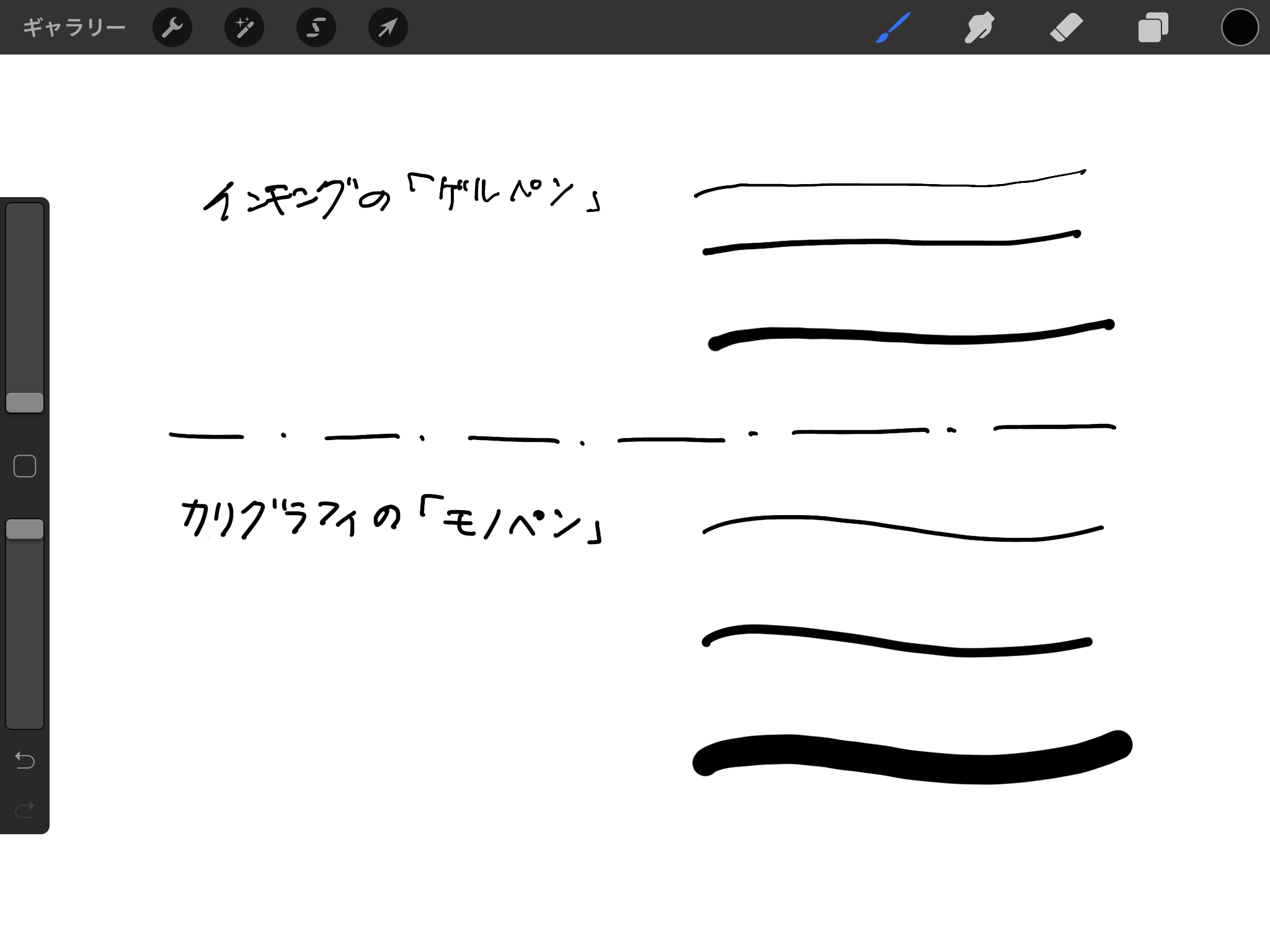

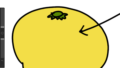
コメント