iPad mini5を手に入れて2年!
iPad miniを発売と同時に購入して、ちょうど2年になります。「そろそろ使い勝手のレポートをしてもいいかな」と思い、これから購入を検討している人のためにアップします。
最初のiPad miniは、ディスプレイがラティーナになったiPad mini2の頃に買いました。だいたい6年前です。私は仕事で文章を書くことが多いのと、通勤時間が長いので、電車内での読書をしたり、ネット検索をしたいと思ったからです。
このiPad mini2は本当に活躍してくれましたが、いまは息子に譲りました。日経新聞を読んだり、ゲームをするのに使っているみたいです。
さて、iPad mini 5は、アップルペンシルが使いたかった私にとって、まったく躊躇することなく購入する対象になりました。それまでも、iPad mini 2でいろいろなペンを試しましたが、それは別のときに。
◎iMacのキーボードとマウスを接続
さて本題です。
先日、マックをiMacから、Mac miniに買い替えました。すると、それまで使っていたMac純正のキーボードとマウスが余ります。そこでこれらを mini 5につないでみることにしました。
iPadの新しいOSでマウスが使えるという話は聞いていました。でも、あまりそそられず、折りたたみタイプのアイクレバーというキーボードを接続して文章を書くくらいしか使っていませんでした。
しかし、この打ちやすい(打ち慣れた?)キーボードをつなげられて、マウスも使えるのであれば、リアルにパソコンと変わらない使い方ができそうです。
◎普通のBluetooth機器と同じで簡単接続
早速、接続してみました。
接続方法は、今まで使っていたBluetooth機器と同じです。
「System Administrator’s Keyboard」と、「System Administrator’s Mouse」という表示が、Bluetoothの選択画面に出ています。
純正は、こんなふうに表示されるんですね。
これらを選択したら、すぐに接続されて「接続済み」となります。簡単です。キーボードとマウスが、あっさり接続されました。
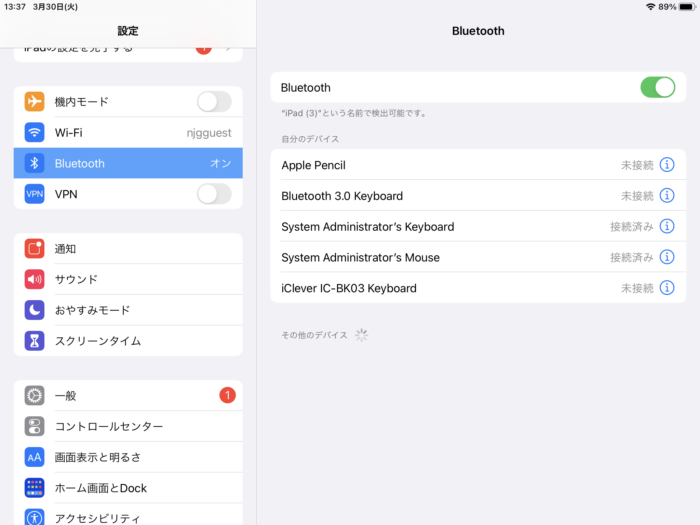
iPad mini5とキーボードとマウスを並べてみると、こんな感じです。
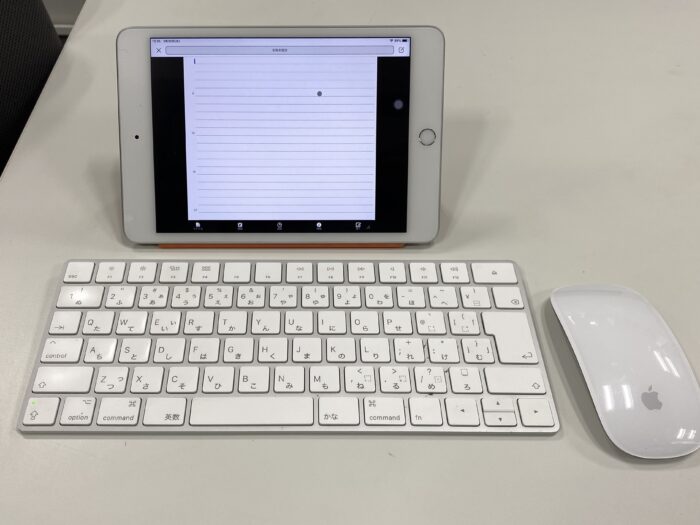
早速、使ってみます。
キーボードはもちろん普通に打てます。気になるのはマウスですね。
ディスプレイの真ん中右上にグレーの小さな丸点があります。これがマウスポインタです。見慣れた矢印ではないので、少しとまどいました。でも、使ってみたら、ほぼパソコンのポインタと同じように使えます。
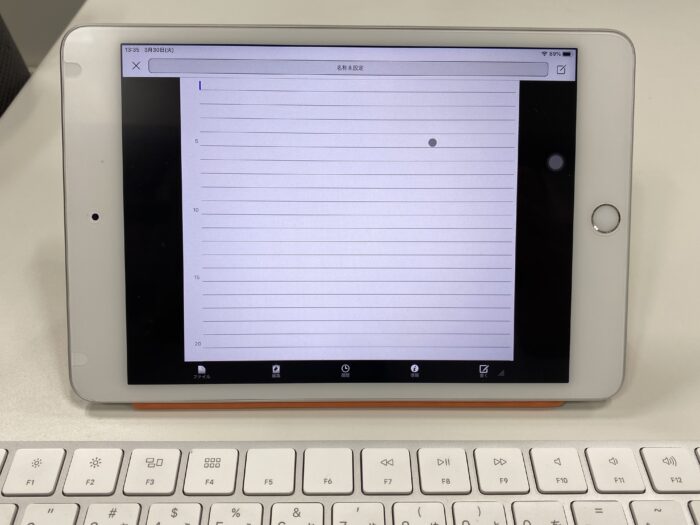
左下のアイコンをクリックして、「開く」を選択してみます。ちなみに、この画面は「iテキスト」というアプリの新規テキスト入力画面です。
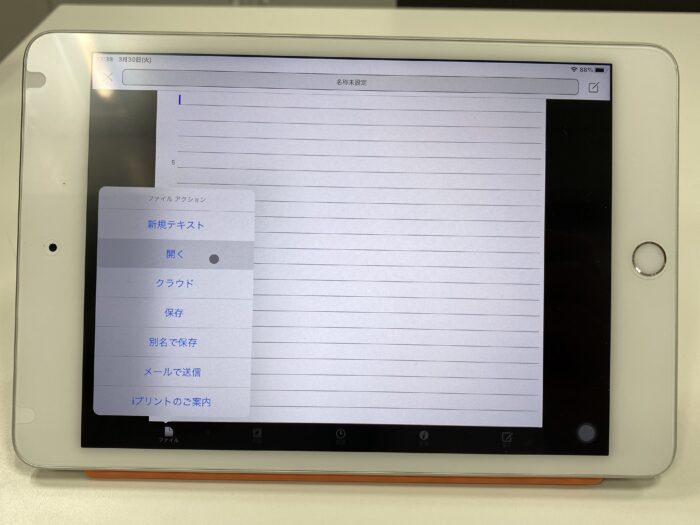
パソコンに比べると反応が少し遅いかな、と感じるくらいで、普通のパソコンを使っている感覚でiPadを使うことができました。これは感動的です。
画面を閉じて、翌日開いてみても、普通に毎回キーボードとマウスが接続されるようになります。サードパーティ製のキーボードも何台か使っていますが、こちらは毎回接続の操作をしなければならないものも多く、その点では本当に普通のパソコンと同じような感覚です。
◎マウスが使えるのは思っていた以上に便利
画面のスクロールは、これまでは基本的に指でやっていました。キーボードでも操作できなくはないですが、指を使うと腕を結構動かさなければなりません。これが、手元だけでできるのは思っていた以上に便利です。
エクセル系のアプリを使っているときなどは、キーボードでカーソルを移動していくのはかえって面倒です。そのためこれも指でタッチして移動していました。
これがマウスで一発選択できるようになると、効率が格段に上がります。
やはりマウスは偉大であることがよくわかりました。タブレットの良さはもちろんありますし、マウスを使うケースは実際にはそんなにないのかもしれません。でも、カバンに入れるように極小のBluetoothマウスを買いたくなってしまいました。
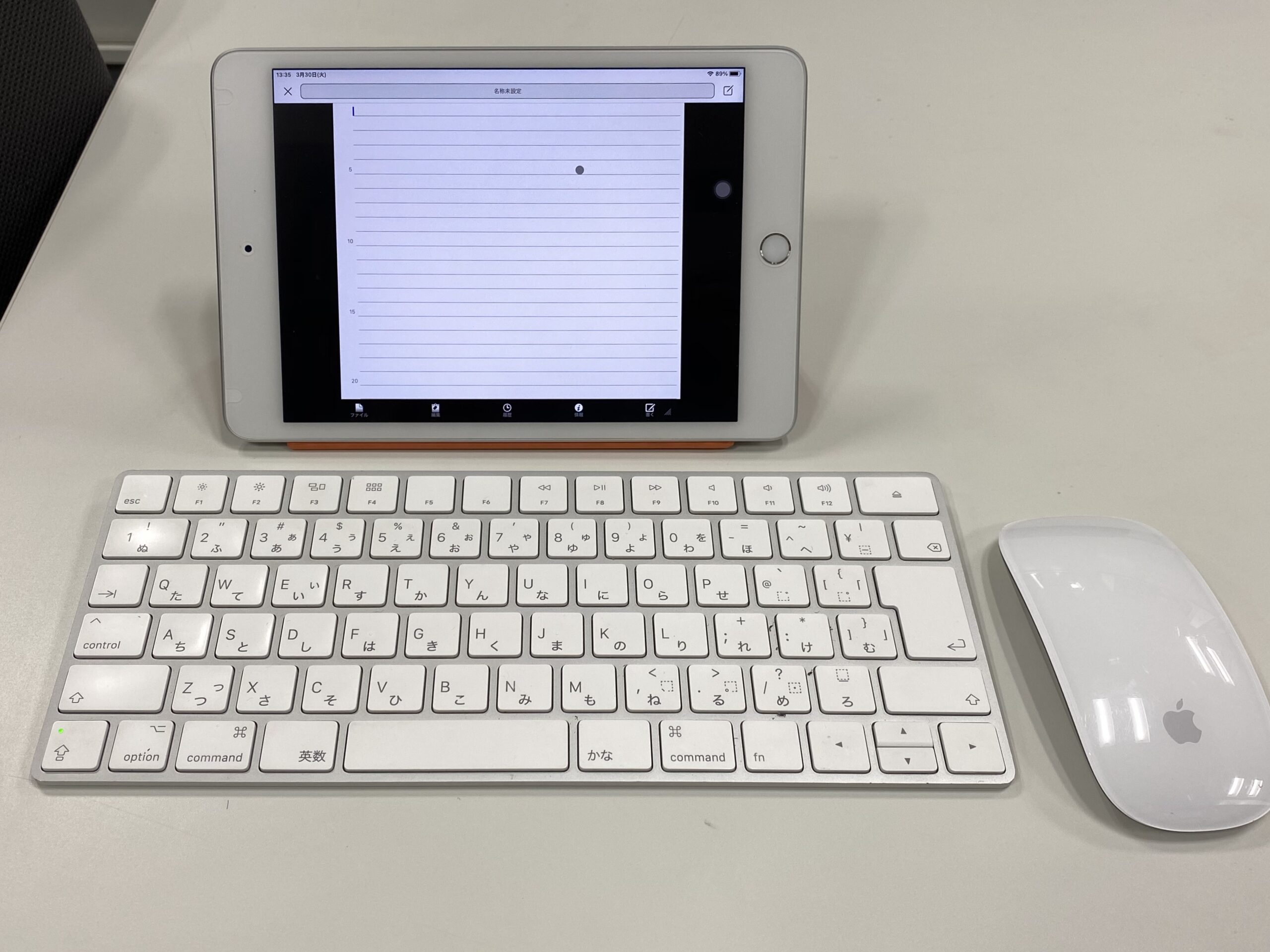


コメント