◎同じレイヤーに絵を描きすぎたので別レイヤーにもっていきたい
イラストを描いていると、夢中になってしまい、別のレイヤーに描いたほうがよいパーツを、他のものと同じレイヤーに描いてしまうことがあります。
このままだと、色を塗ったり、移動させたりするのに不便です。
そこで、同一レイヤーに描いた絵の一部を別のレイヤーに持っていきたいと思いました。
でもこれがなかなか面倒で、プロクリエイト様は簡単にはさせてくれませんでした。
いろいろ調べてみたところ、「選択ツール」を使う方法がよさそうなので、紹介します。
◎選択ツールの使い方が誤っていました!事件
「選択ツール」というのは、右上に4つ並んでいるアイコンの右から2つ目、S字型のアイコンのことです。ここをクリックすると、画像を選択するためのツールが画面の下部に表示されます。
下の絵は、「鳩サブレー」の文字以外の絵がすべて同じレイヤーに描かれています。このイラストのうち、お皿に入っているミカンの部分だけを別のレイヤーにしたい!
まずはツールのうち、線で囲んで自由に選択できる「フリーハンド」を選択します。これは、下の画像のようにペンで囲んだところを自由に選んで選択することができます。
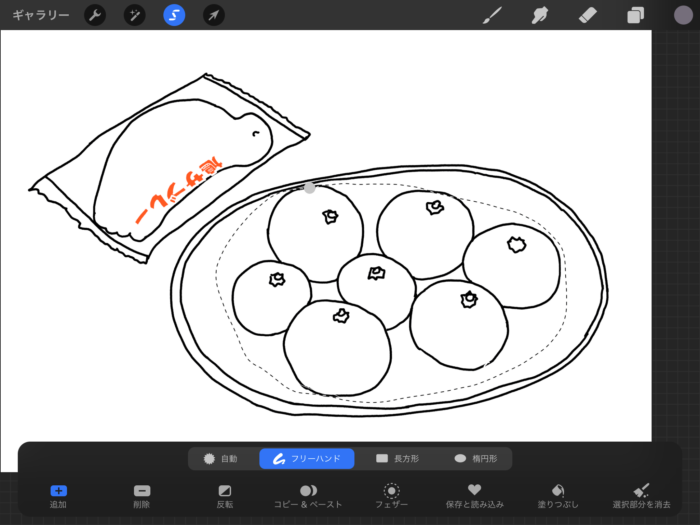
左端にある「追加」を押すと、何度でも追加して選択できるので、複雑な形状のものも選択しやすくなっています。
さて、これで範囲を選んで、すぐ下にある「コピー&ペースト」をタップすると、新規レイヤーが自動で作られて、そこに選択範囲がコピーされるとのことでした。
……がしかし、何度やっても新しいレイヤーができないんですよね。
おっかしいな〜、と何度やってもできません。少々焦りが出てきたときに、レイヤーを見たら、何も描かれていないレイヤー5を選んで、そこからイラストを選択しようとしていました!
何も描かれていないのだから、選択されないのは当たり前です。最初に空のレイヤーを右上にある「+」ボタンで増やしておいたので、そのレイヤーのままになっていました。
レイヤーはむずかしい…。
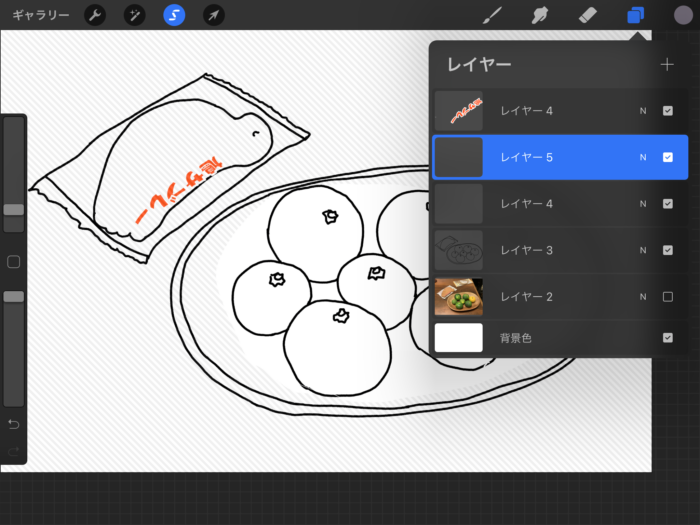
◎選択ツールを正しく使う
ミカンと鳩サブレーが描かれているレイヤー3にして、そこから選択ツールを使うようにしました。
選び方は先ほど書いたように、選択ツールの「フリーハンド」を選び、別レイヤーにしたい部分を囲みます。そして、下にある「コピー&ペースト」をクリックします。
すると選んだ範囲以外が斜線になり、レイヤーを見てみると、「選択部分から」という名称のレイヤーが自動的にできています。これが新しくできた別レイヤーです
よっしゃ! 無事に新規レイヤーにコピーできました。
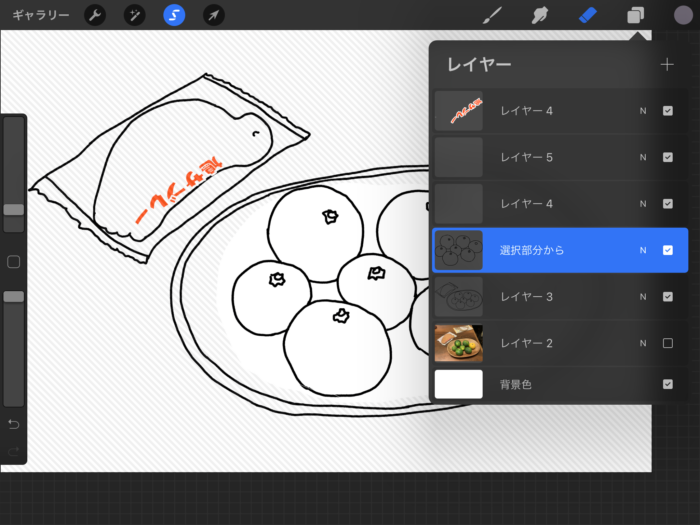
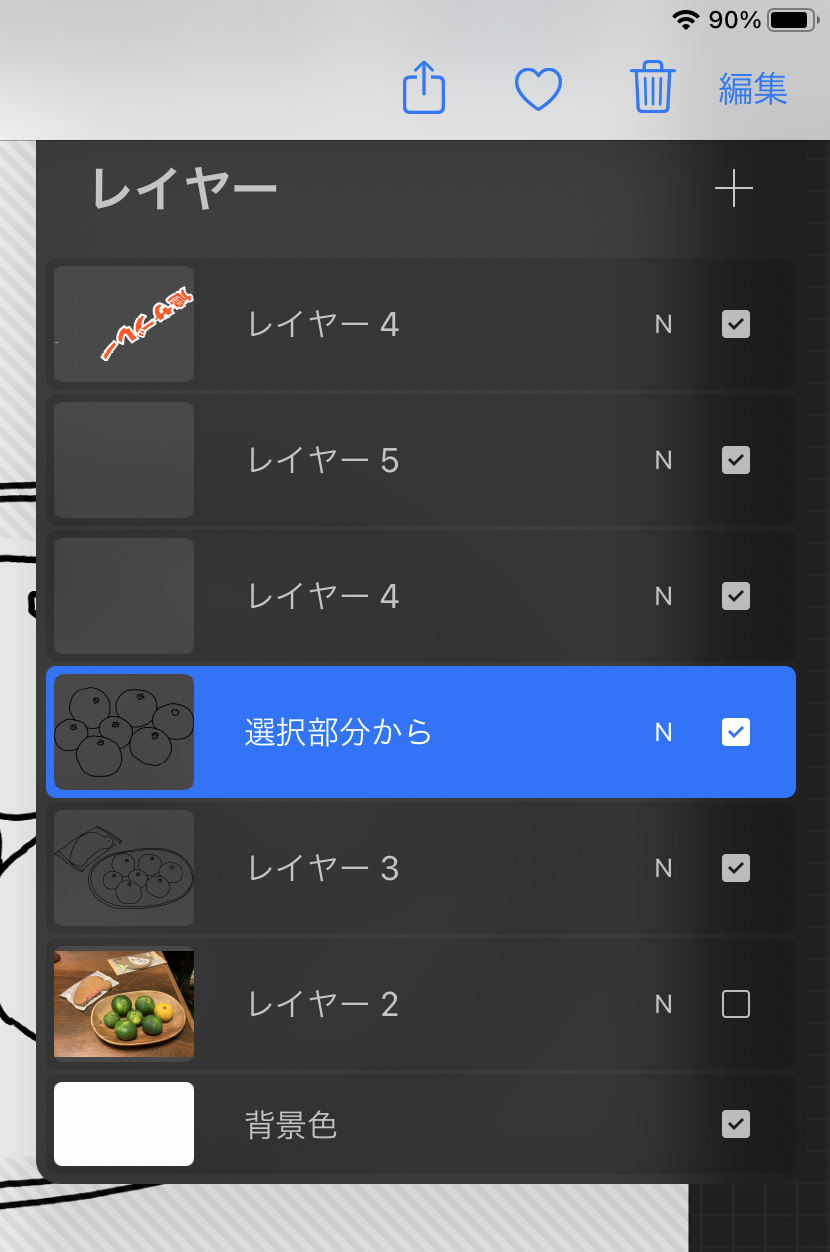
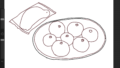

コメント