◎選択した範囲を削除する
先日、選択した範囲のイラストを別のレイヤーにする方法を紹介しました(オヤジのプロクリ「絵の一部を別レイヤーにする」)。
これはミカンのイラストの部分だけを別のレイヤー(選択部分から)にする方法でした。
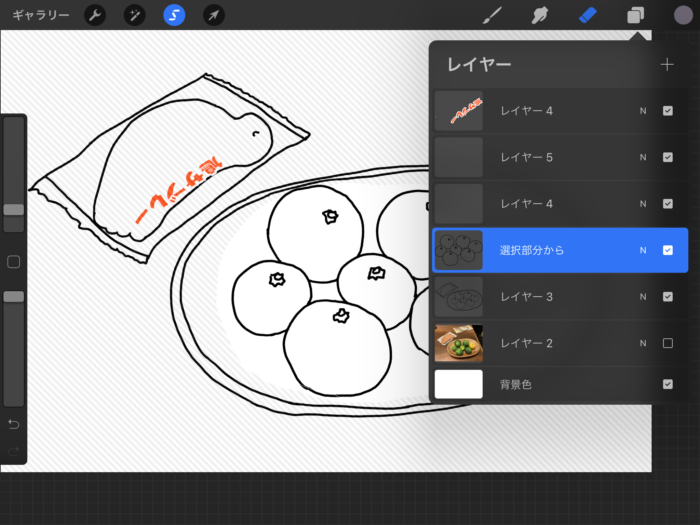
ですが、このままだと、選択した部分(ミカン)が重ねて二重に描かれていることになります(自分の目的からすると、レイヤー3の絵からミカンをカットしてペーストできれば、それでよいのだけど、それをすると元に戻しにくいので、あえてこういう形にしているのかも)。
しかし、これでは使い勝手がよくないので、皿の中のミカンは削除することにします。この選択部分の削除をする方法は、意外に苦戦しました。削除のやり方が意外とわからなかったのです。
やり方は、超簡単でした。
左上にあるS字型の「選択ツール」を選び、「フリーハンド」を選択。線で囲って選びます。
ここで左上のアイコンの一番右にある矢印アイコンをクリックすると、ミカンが四角で囲まれて全体が動かせるようになります。
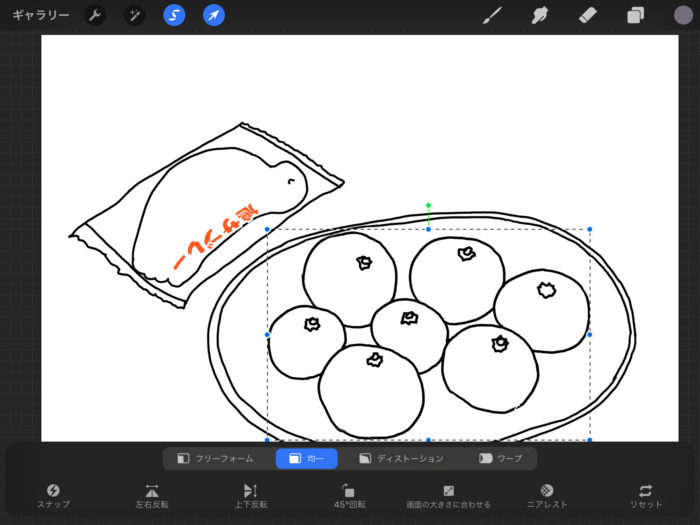
◎つかんでキャンパスの外にもっていくだけで削除される
この状態でペンでつかんで、キャンパスの外にもっていくと、、、、
それだけであっさり削除されます。
では、右上の黒い空間にミカンを移動させてみますね。
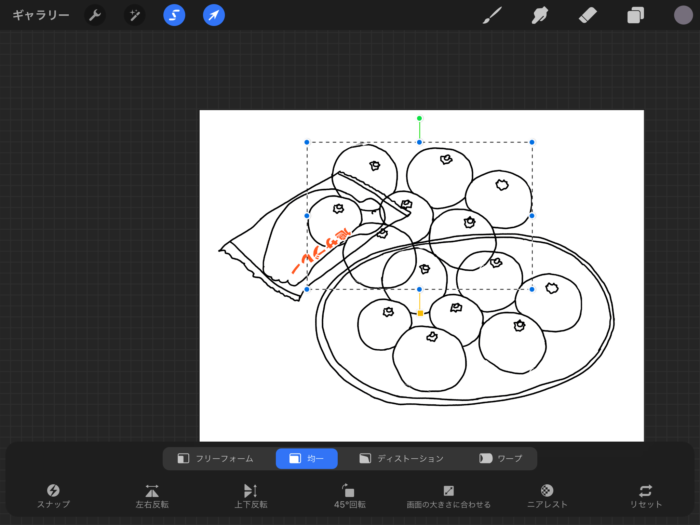
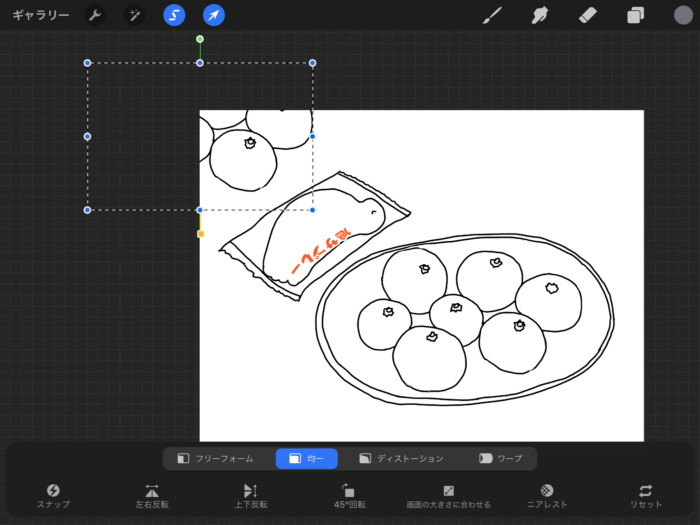
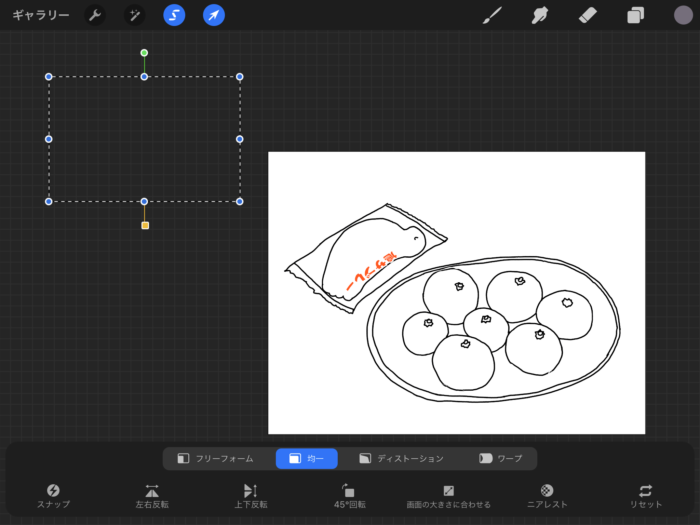
これだけです。
ホントに削除されてるの? と思って、先ほどイラストを移動させた場所を選択ツールで囲んでみてもなにもつかめません。
そしてレイヤー3を見ると、お皿の中のミカンはなくなっています。パチパチ!
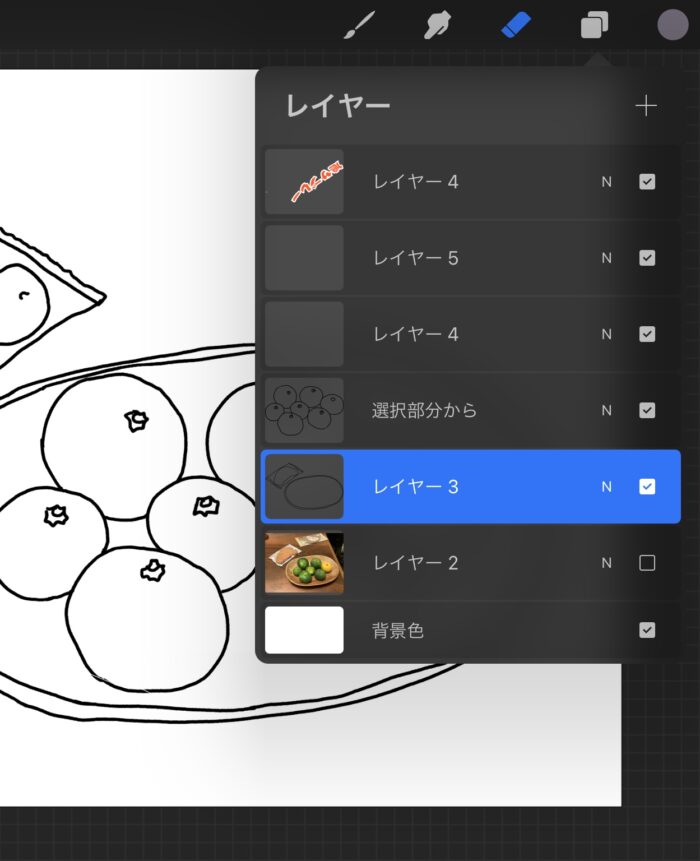
レイヤー3だけを表示させると、しっかりミカンが消えています。
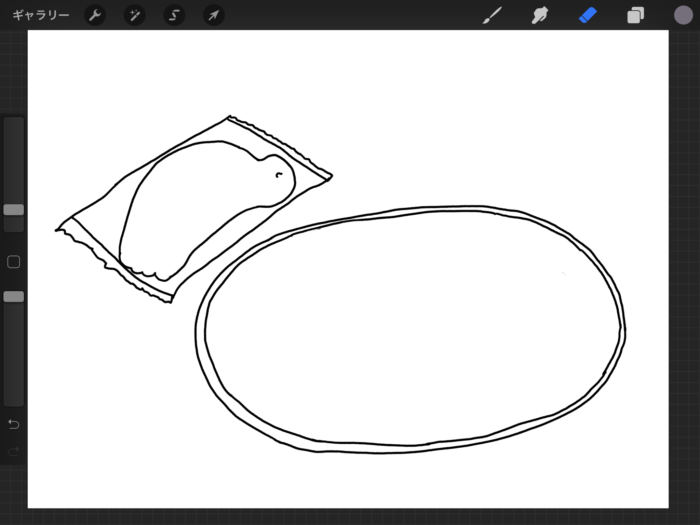
こんなに簡単だったとは…。
削除ツールや削除ボタンがあると思って探していたのがウソのようです。

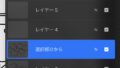

コメント