オヤジの超初心者が「プロクリエイト」を使ってみました4 「マスクをクリップ」ってなに?
◎「マスクをクリップ」ってなに?
前回、「アルファロック」と「選択」を使ってみました。
今回は、「マスクをクリップ」にチャレンジです。
これはなかなか手強そうです。
ギャラリー画面の右上の「+」をクリックして、新しいアートワークを開きます。今回も「スクリーンサイズ」を選びます。
基本的にすべてスクリーンサイズで描くことにします。
今回は、シンプルなショートケーキを描いてみました。これはレイヤー1だけを使って描いています。
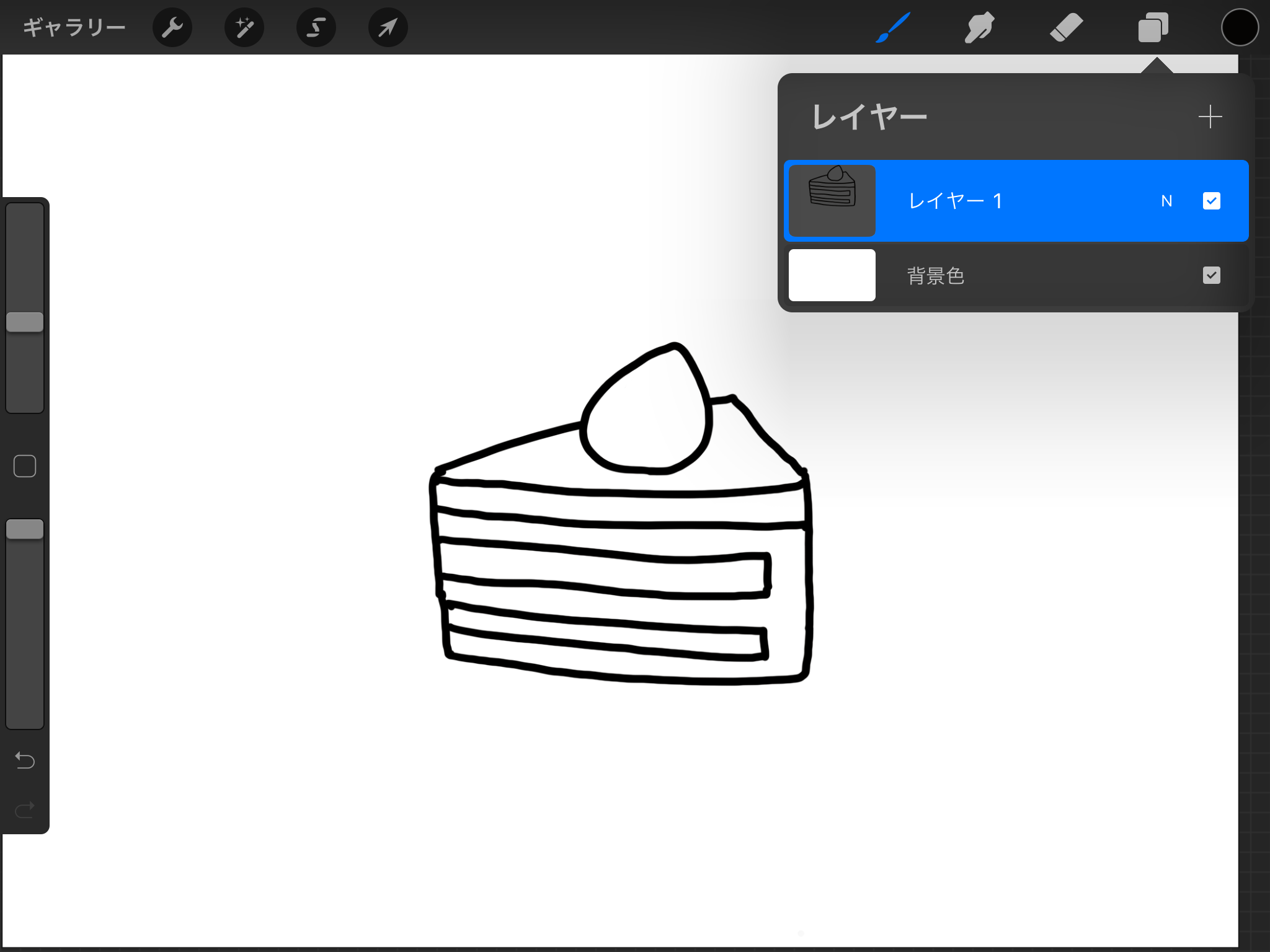
これに色を塗ってみます。
まず、右上のレイヤーアイコン→+をクリックして、レイヤー1の上に新しいレイヤーを作ります。

レイヤー2ができました。ここでこのレイヤー2をクリックして左に出るウインドウで、「マスクをクリップ」を選びます。
するとレイヤーの左に下向きの矢印が現れています。


これが「マスクをクリップ」が選択されているマークです。どんな効果があるのかを見てみるためにここで、一度色を塗ってみます。
◎赤い色を塗ってみる
赤い色が描けるようにカラーパレットを設定しました。

まずはカラードロップをやってみます。
右上の●から赤い色をアップルペンシルでドラッグして色を塗ってみようと思います。
「!!?」
線が全部赤になってしまいました。

意図していたのは、絵の中(特にイチゴのところ)が塗られることだったのですが…。
戻るアイコンをクリックして元に戻し、今度はラインで塗ってみます。すると、ケーキの輪郭線の上だけが塗られます。ちょっとわかりにくいですが、線の上に赤いラインがいくつも横断しています。

実際に描いたのはこんなラインです。

要するに、「マスクをクリップ」は、下矢印でクリップした絵(塗ったところを含めて)について、その絵の上以外にはまったく描かれない機能のようです。
◎線や塗られた所の上だけが塗られる
ということは、色をベターっと塗ったところには機能するということです。
そこで、ショートケーキの苺部分だけ赤い色を塗って、そこにマスクをクリップをかけてみることにします。
まずレイヤー1を選んで、右上の●アイコンから赤い色を選択。イチゴのところに、カラードロップをしてみます。
おっ、イチゴが赤くなりました。
この絵にレイヤーを追加してマスクをクリップを設定します。

レイヤー2が追加され、下向き矢印が付いています。
これは、下のレイヤーを選んでマスクをクリップしています、という意味です。
このレイヤー2に緑でラインを書いてみます。

イチゴの赤の上に、緑のラインが描かれていますね。黒のラインの上にも緑ラインが横切っています。
実際に描いたラインはこちらです。

うーん。
わかったのは、マスクをクリップとは描いたラインや色の部分を固定して絵やラインをはみ出さずに描ける機能ということのようです。
少し慣れないと使いこなせないかも。
まだ、本当の機能にたどり着いていないような気がする。
なんにしても、しっかり機能がわかっていないと使いにくいですよね。なので、これからさらに、「マスクをクリップ」について調べていきます。
でも、これだけわかっていれば、まあまあ使えるかな。
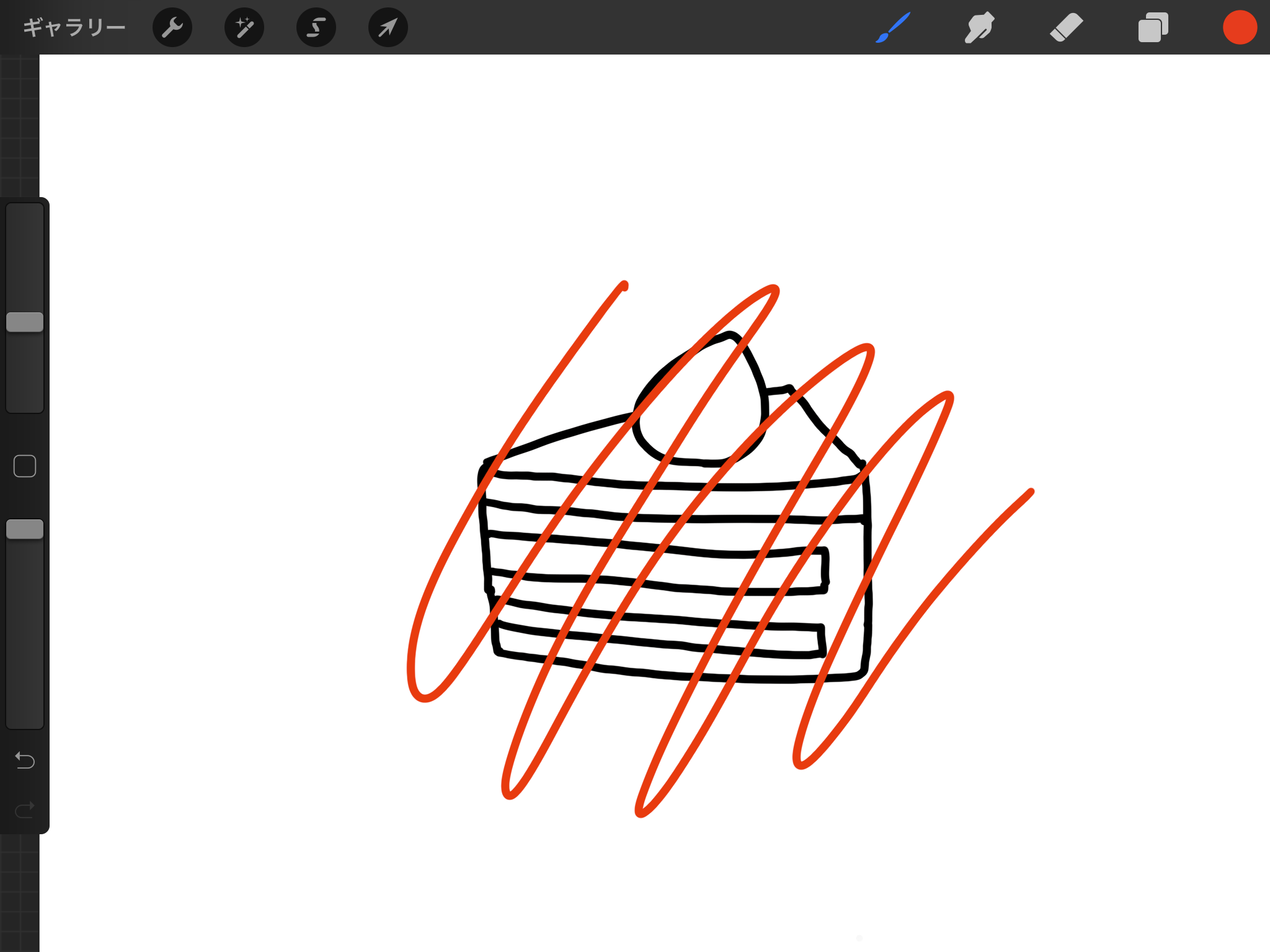

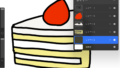
コメント