オヤジの超初心者が「プロクリエイト」を使ってみました3 「アルファロック」と「選択」を使う
◎色を重ねるためレイヤーを使う
ミカンに影をつけたいので、レイヤーを使ってみることにします。
レイヤーは、右上の右から2番目の重なった紙のようなアイコンをクリックして表示させます。
ミカンのレイヤーを表示させたのが下の画像です。
ここまでのミカンの絵は、レイヤー1枚で描いています。簡単にいうと「1枚の紙」(レイヤー1)に絵を描いているイメージです。

レイヤーというのは、透明なシートを絵の上に重ねていくイメージでしょうか。その上に重なった透明シートに新たに絵を描いていくわけです。自分はAdobeのイラストレーターというソフトを使っていたので、レイヤーについてのイメージはわかります。
上のシートは下のシートの絵に重なっているので、下の絵は上のシートに描かれた絵で隠れてしまいます。ただし透明シートなので、上のシートに絵が描かれていないところの絵は見えるようになっています。
◎レイヤーを作ってみる
実際にやってみないとわかりにくいので、やってみます。
レイヤーを増やすには、右上のレイヤーアイコンをタップして、ウインドウの右上の「+」をタップすると、現レイヤーの上にレイヤーが作られます。「+」をタップするたびにレイヤーが増えていきます。
下図では最初にミカンを描いた「レイヤー1」の上に「レイヤー2」が作られていますね。
無限に増やせるわけではなくて、用紙のサイズによって増やせる量が決まっているみたいです。しかし、初心者の私には今のところ無問題です。

このレイヤーに、ミカンの影の絵とおまけのミカンを描いてみました。色はオレンジにしました。

レイヤー2に影と小さいミカンが描かれているのが分かります。この絵が、レイヤー1の上に重なって乗っているので、ミカンの下の色(黄色)が見えなくなっているのです。
◎はみ出さずに塗るテクを使ってみる1
…「アルファロック」
プロクリエイトには、枠の中をはみ出さないように塗る方法がいくつかあるようです。
実際に絵を描くとしたら、これはとても重要なテクニックだと思われます。これらのテクを習得しなければ上達への道はありません! そこで、これらのテクを使ってみます。
その一つ、「アルファロック」を使ってみます。
これは、「描いた図形にのみ加工できる」ようになる機能のようです。
使い方は、レイヤーを選んでタップすると、左側に選択肢ウインドウが出てきます。真ん中あたりにある「アルファロック」をタップ。すると、レイヤーの画像の後ろが市松模様になります。少しわかりにくいですが。


これで、市松模様になっている部分=背景が消えた状態(透明な状態)になるようです。そのため、現在描かれている絵の上にしか絵を書くことができなくなります。
この絵に緑色のラインを上書きしてみます。すると、オレンジのところからはみ出さずに描くことができます。

実際には、下の画像のように、緑の一本線をつなげてグネグネと描いているのですが、最初に描いたオレンジの影の絵や小ミカンのラインの部分以外は見えなくなっています。

解除は、再びレイヤーを出して、タップすると、左にある「アルファロック」に「✔️」がついています。そこでアルファロックの文字を再度タップするとチェックが外れて解除できます。
なお、アルファロックのチェックを外して解除しても、アルファロック状態で描いた絵はそのまま残ります。
これは、アルファロックした画像に上書きされてしまうので、元の画像(この絵の例でいうとミカンの影と小ミカン)の状態を残したまま、次々に違う加工をしていきたいときには向いてないかもしれません。
◎はみ出さずに塗るテクを使ってみる2
…「選択」
もう一つ、やはりレイヤーをタップして出てくる選択肢の上のほうに、「選択」というものがあります。

これを選ぶと、描いた画像だけを選択するようです。選択したレイヤー以外の部分に細かい斜めの線が入って、選ばれている絵の部分だけに描けるようになります。
レイヤー2を選んで、「選択」をクリックした状態で青ラインを描いたものが下の画像です。

上の画像を見てもらえればわかるように、効果自体はアルファロックとあまり変わりません。
同じ画像に上書きされてしまうのもアルファロックと同じです。
ちなみに、この「選択」を解除する方法を見つけるのに難儀しました。
解除は、画面左上の右から2つ目の「S」のようなアイコンをタップすることで解除できます。

このアイコンは、「選択」のアイコンのようです。このアイコンの使い方は今のところまったくわかりません。(笑) いずれ使えようになるのでしょうか?
今日は、「アルファロック」と「選択」を使って枠の中を塗る方法をゲットしました。
正直、これら2つの使い分け方は、わかりません。
先は長い。。。
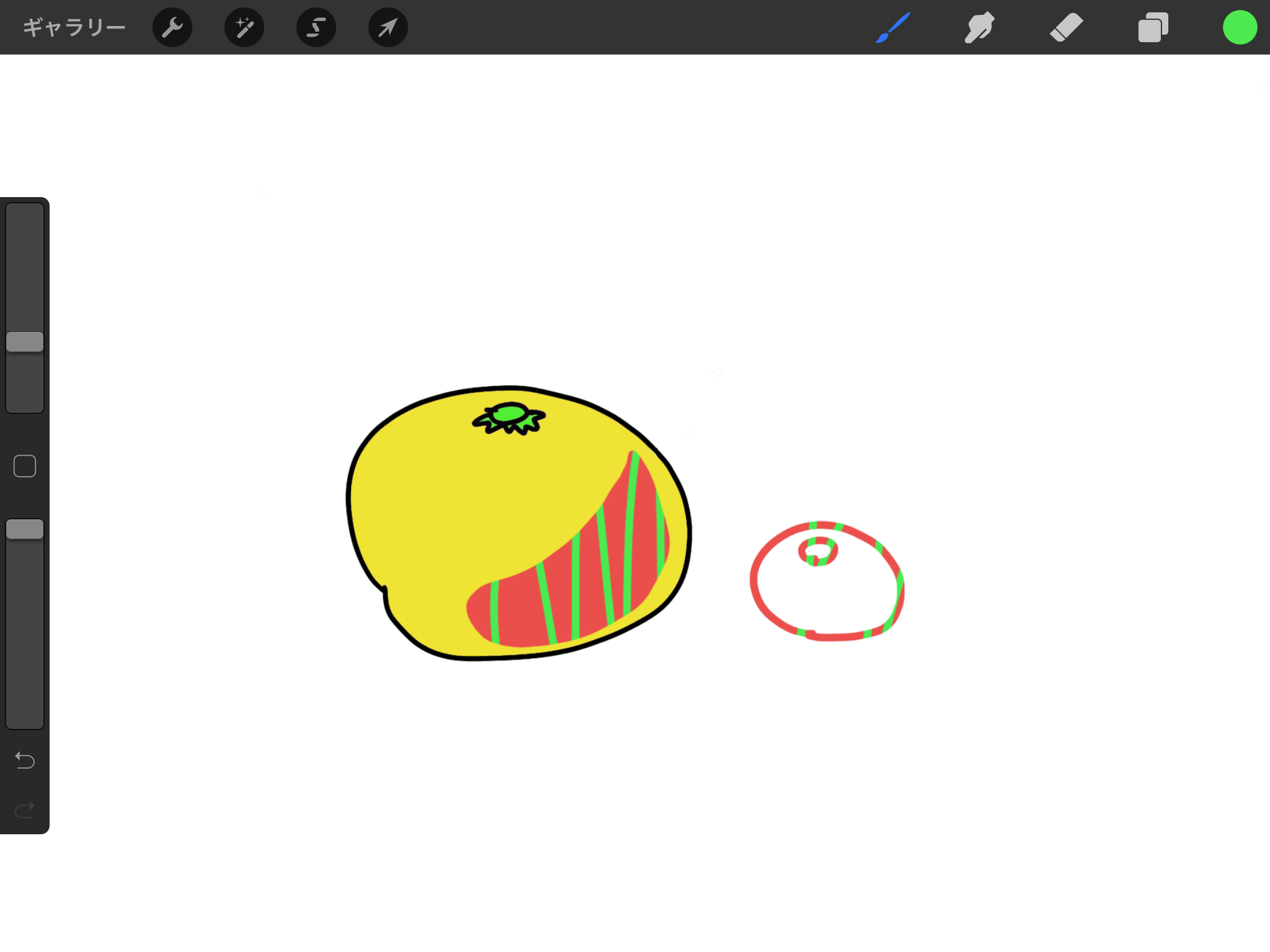
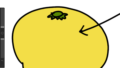

コメント