◎5種類あるカラーピッカーって何?
プロクリエイトでイラストに色をつけようとしたとき、右上のマルをクリックして色を選びます。これは、カラーピッカーというようです。
それはわかるのだけど、この機能がいまひとつわかりにくいです。
クリックして出るウインドウには下のほうに「ディスク」「クラシック」「ハーモニー」「値」「パレット」の5つのアイコンがあります。わかりにくいので、一つ一つ見ていきます。
◎「ディスク」は外周で色を決めて、中の円で色を選ぶ
まずは、一番左にある「ディスク」から。
ディスクは、右上の丸アイコンをクリックしたときにデフォルトで出てくる画面ですね。色々な色が示された丸い円があります。外周の円と、その中の円でできています。
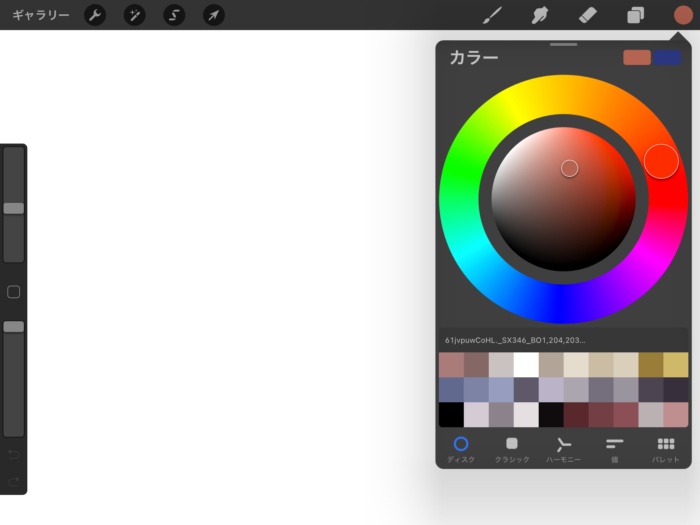
基本的には、外周にある丸で大まかな色を選んで、中の円で色を選ぶシステムのようです。上の画像は外周で赤っぽい色を選び、中の丸でオレンジっぽい色を選んでいます。この小さな丸で選んだ色が、右上にあるパレットに表示され、イラストを彩る色として使えるようになります。
ここには、2種類の色が表示されていますね。左が、今現在選んでいる色で、右は、その直前に選んでいた色のようです。
この内側の小さな丸を動かしていると、真ん中で縦に割れて半分の色に分かれます。右側がいま選んでいる色になります。左は。。。よくわかりません。わかったら追記します。円を動かしていると、左の色も変化していくので、意味があると思うのですが。。。
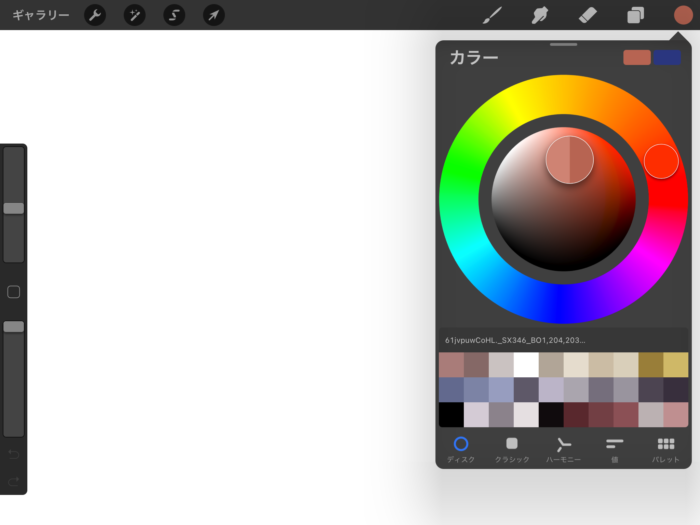
この内側の円を親指と人差し指でピンチして広げると、外周がない縁にすることができます。より正確な色を確認したい時にはいいかもしれません。こうして選んだ色をイラスト等に使うことができます。
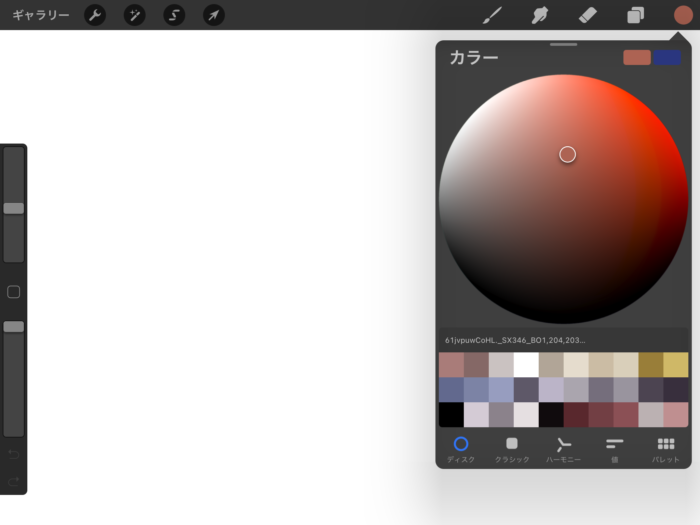
◎黒と白はどこにある?
私は、絵を描くために完全な黒と、白を使いたかったので、デフォルトのパレットの中から選ぼうとしました。黒かな? 白かな?という色はあるのですが、確認してみたら、少しだけ別の色が入っています。
では、黒と白はどこに?
これは自分で作成してパレットに登録して使うしかないようです。
だいぶ試行錯誤して、やり方がわかったので、書いておきます。
まず、普通にディスクから選択しようとしてもダメです。黒と白をつくるには、カラーの中の右から二つ目にある「値」を選びます。ここは、RGBの数値や16進で色を選ぶことができます。
一番簡単なのは、ウインドウの下部にある「16進」の文字を変えることです。
黒は「♯000000」を、白は「♯ffffff」を入れると、黒と白になります。上のRGB等の数値が、黒の♯00000にするとすべて0になっています。白の♯ffffffにすると、RGBはすべて255になっています。
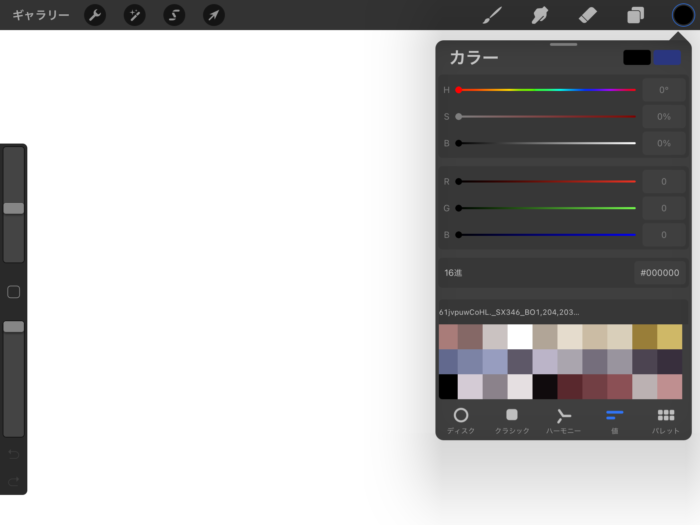
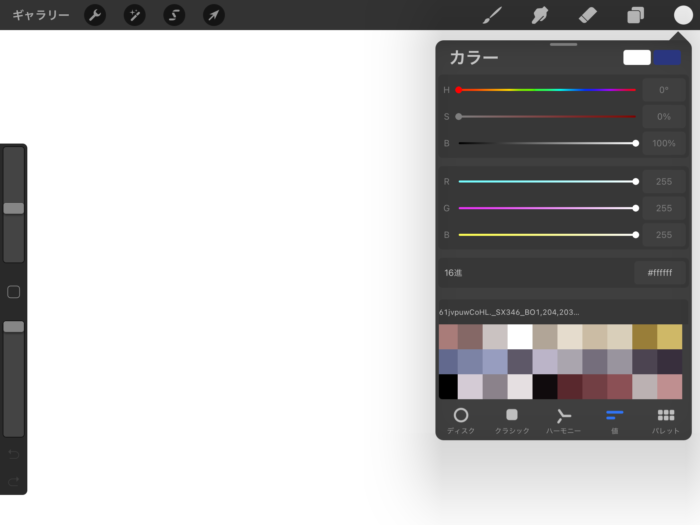
これが黒と白になったということです。
◎パレットに色を入れるには
パレットへの色の登録は、まず、パレットの色を消さないとできないようです。パレットの四角を長押しすると、「スウォッチを削除」と「現在のカラーを設定」というウインドウが出ます。
そこで、「現在のカラーを設定」をタップすると、選んでいたパレットに、現在の色が入ります。この例では、黄色をパレットに入れました。
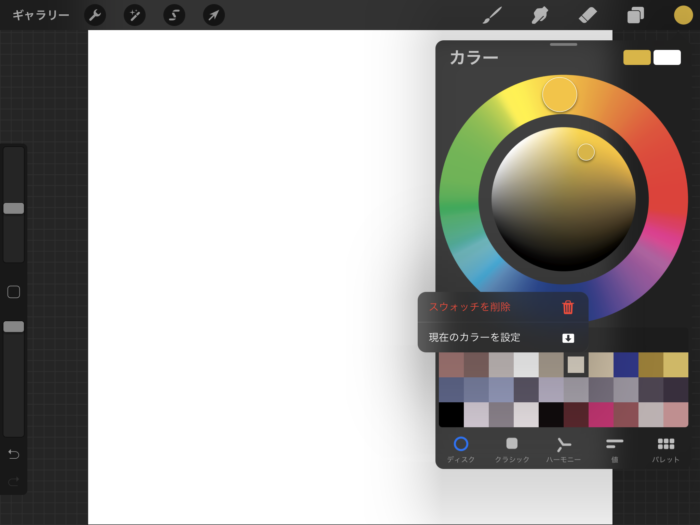
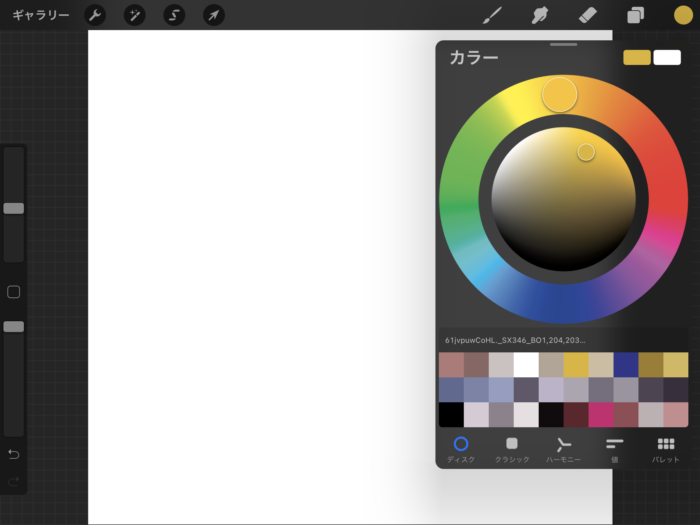
なお、キャンパスを新しく作成するときに、新規キャンパスを選び、「カスタムキャンパス」の「カラープロファイル」で「CMYK」を選ぶと、ここの「値」の指示にCMYKがプラスされます。
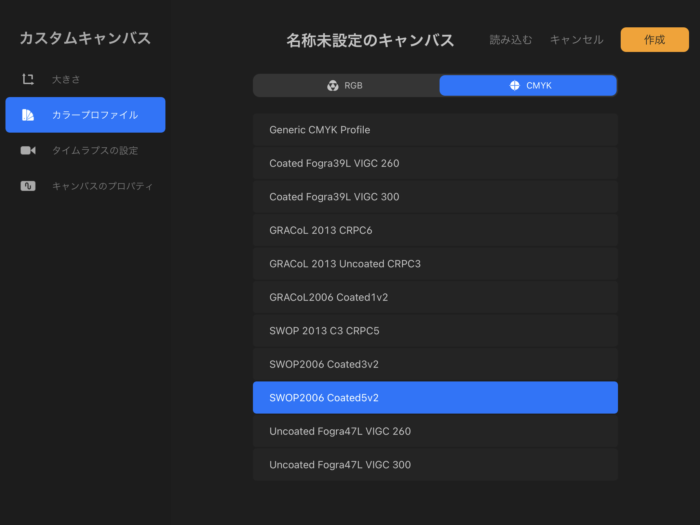
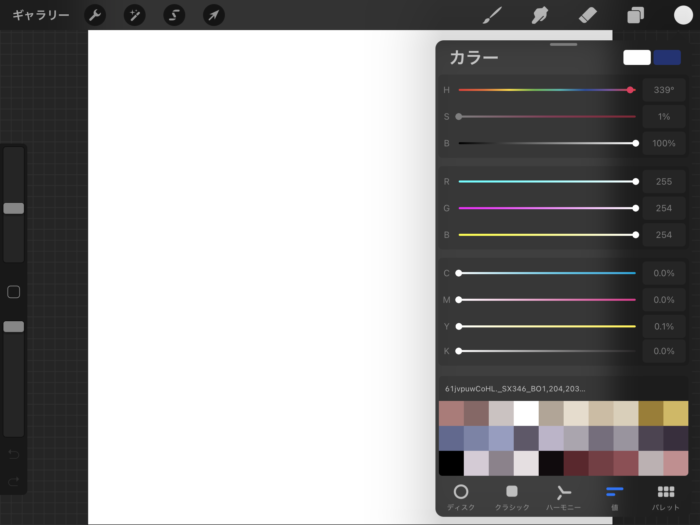
CMYKとは、カラー印刷で使われている色です。インクジェットのカラープリンターのインクの基本色がこの4色ですよね。Cはシアンで青色、Mはマゼンタで赤色、Yはイエローで黄色、Kはキープレートで黒色です。Kはクロと覚えたほうが簡単です。
CMYを混ぜると理論的には黒になるのですが、実際にはちゃんとした黒にならないため、黒を加えるのです。
◎色の指定はできる?
色が決まっているのであれば、その色を指定したいこともあります。そんなことはできるのでしょうか。もし、16進数のカラーコードや、RGBの数値、CMYKのそれぞれのパーセンテージがわかるのであれば、それらの数値を入れることで、この「数値」のところで指定することができます。
先ほど書いたように、白であれば16進数で「♯ffffff」ですし、RGBであればそれぞれRが255、Gが255、Bが255になります。
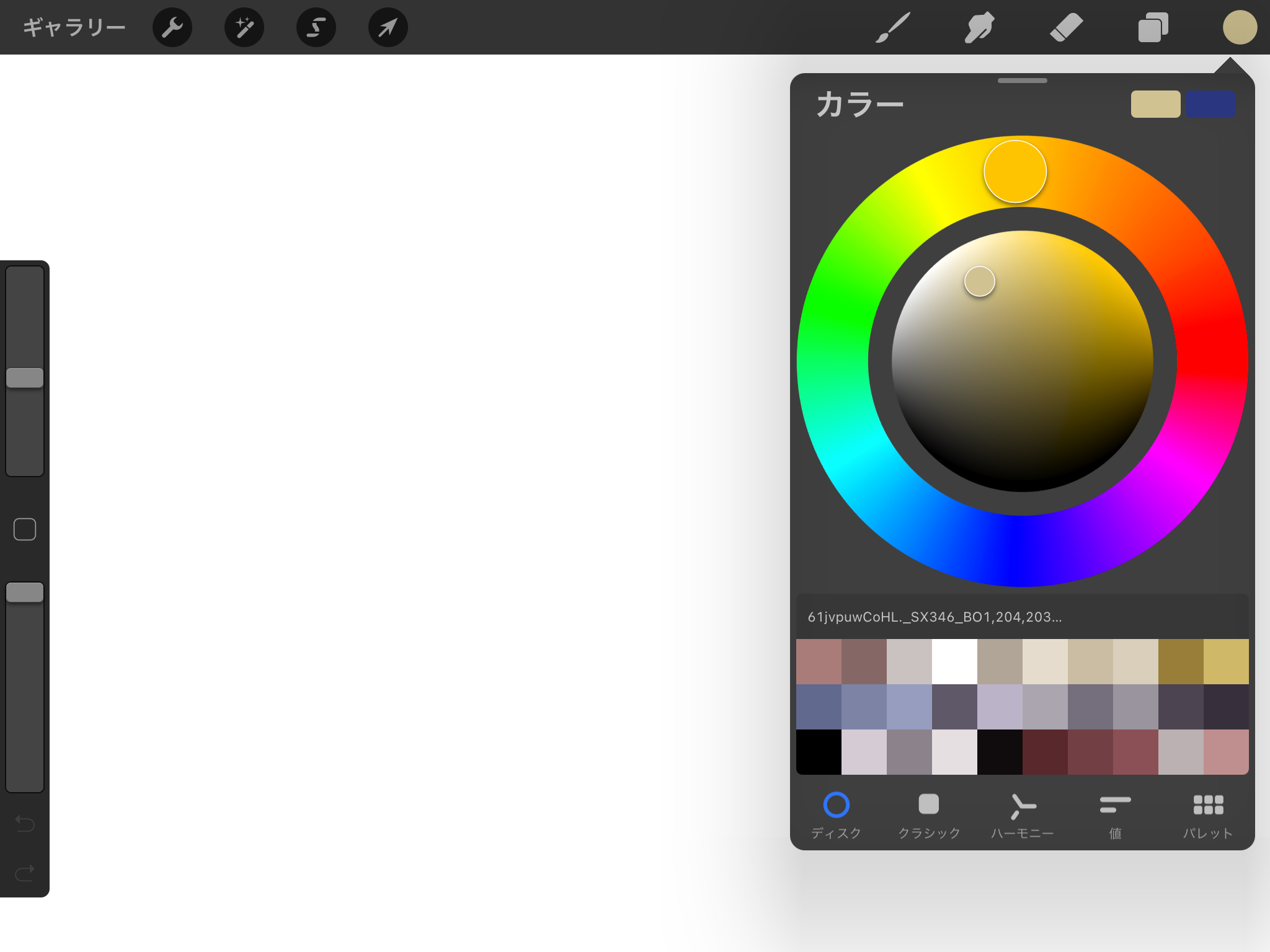


コメント