オヤジの超初心者が「プロクリエイト」を使ってみました7 超便利な「基準」を使う
◎違うレイヤーに色を塗れる
色を塗るときにとても便利な機能「基準」というものがあるそうなので、これを使ってみたいと思います。
今回は馬のおもちゃ「ロディ」を描いてみました。これはレイヤー1に描いています。この絵にレイヤーをまずは3つほど加えました。
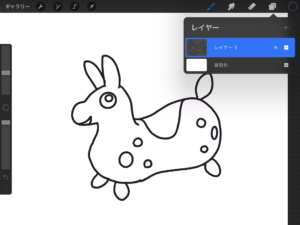
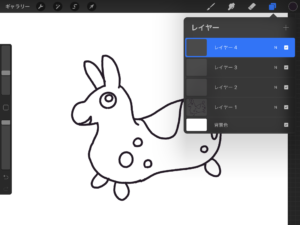
そしてレイヤー1を選びなおして、タップすると左にウインドウが出ます。一番下にある「基準」を選ぶと、レイヤー名の下に「基準」という表示が出ます。
基準にすると、違うレイヤーであっても、線で囲まれた部分に色を塗ることができるようです。
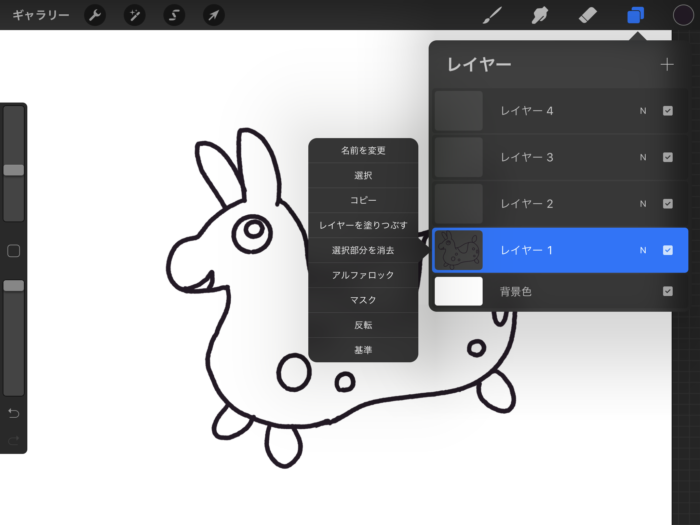
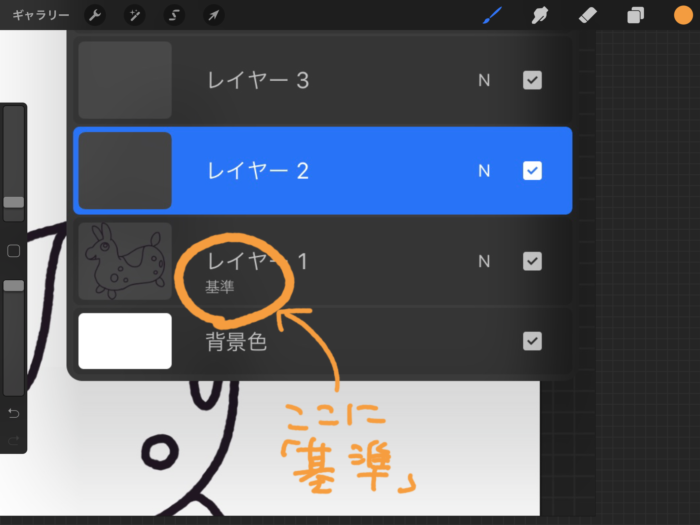
早速やってみます。
まずは、レイヤー1(基準)を一番下に置いたままレイヤー2に色を入れてみます。本体の色を赤にしてみます。レイヤー2を選び、カラーパレットで赤を選びます。周りの大きなリングにある〇で大体の色合いを選び、中の小さな〇で色を選びます。右上の円が赤になりました。
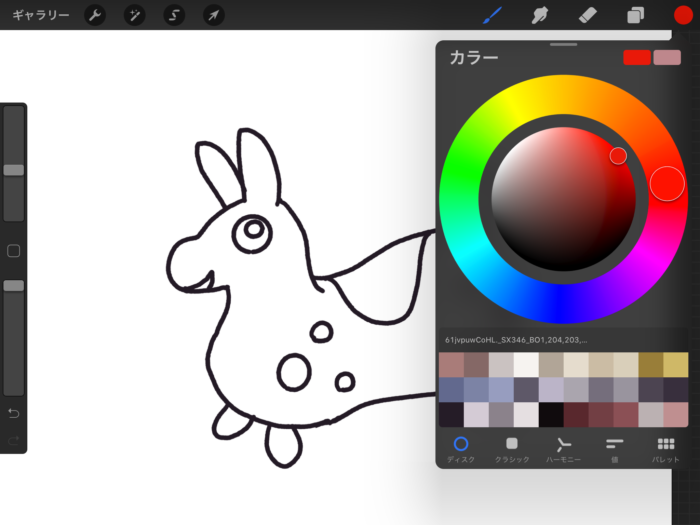
赤をカラードロップで本体に入れてみます。ラインに囲まれた部分が一気に赤色に塗られました。
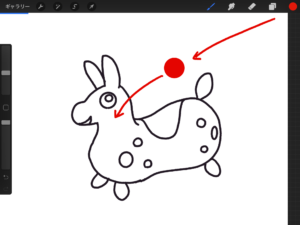
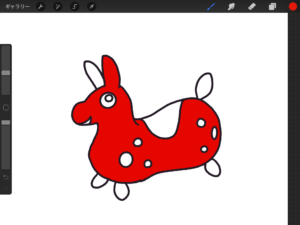
レイヤー2を見ると、こんな感じになっています。面白いです。
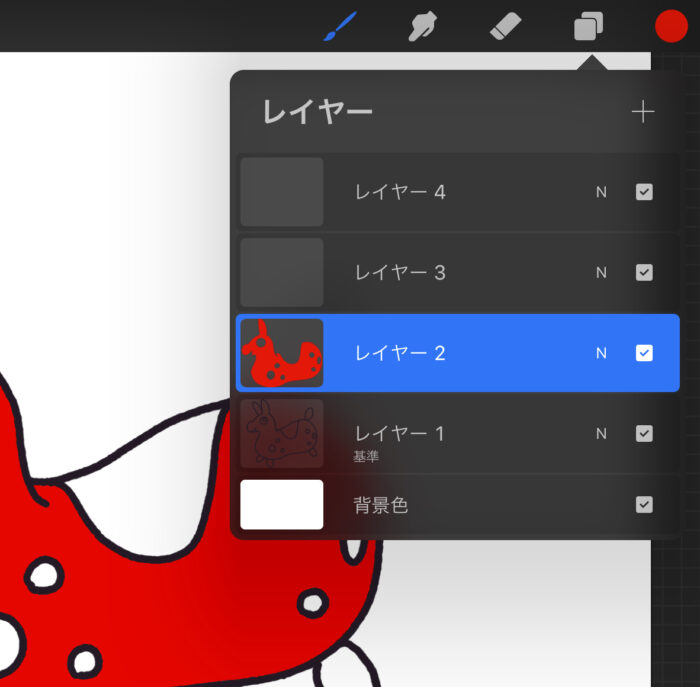
他の部分は立体的にするため、個別に影をつけるかもしれないので、別レイヤーを選んで塗ってみます。レイヤー3を選び、耳と足と尻尾を塗ります。
これもそれぞれに赤のカラードロップをしていきます。きれいに塗れますねー。「使ってみました5」では、別のレイヤーを作り、イチゴやクリームの輪郭を塗ってから色をドロップしていました。でも基準を使えば、こんなに簡単です。
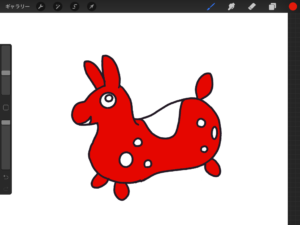
ちなみにレイヤー3はこんなふうに塗られています。耳と足と尻尾だけが塗られていますね。この部分だけに影をつけたいときに使えそうです。
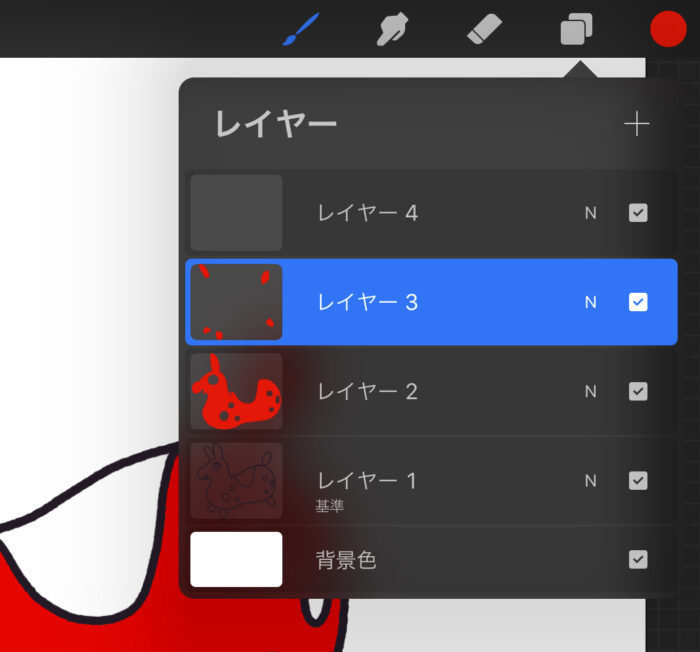
さらに各パーツの色を塗っていきます。
レイヤー4に体の模様を黄色で、レイヤー5に目を黒で、レイヤー6に口をオレンジで、レイヤー7に目の白い部分を白で塗っていきます。
レイヤーを見てみると下のようになっています。パーツごとに分けて塗られています。面白ーい。
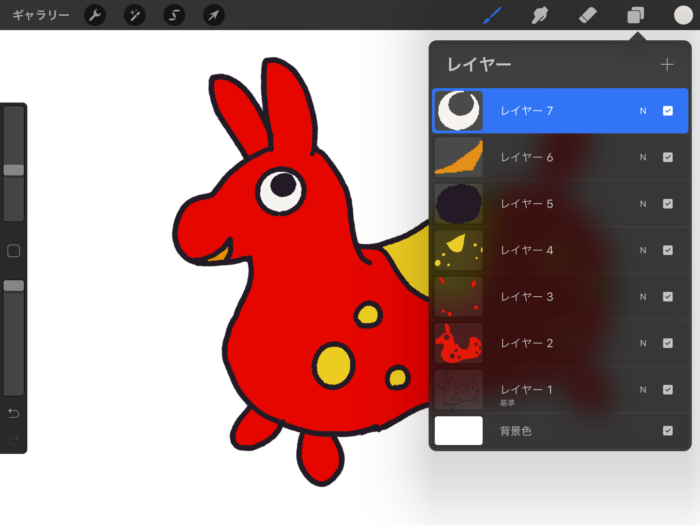
◎基準レイヤーは上に
それぞれはラインに沿ってかなりきれいに塗られますが、最後に目の白い部分を塗ったとき、やっぱり黒の縁取りラインにちょっと食い込んでいることがわかりました。
ということは、基準にしているアウトラインのレイヤー1は、一番上にしてきれいなラインを出したほうがよさそうです。そこで、一番上にもっていってみます。馬の目のところがどうなるかを比較してみます。
下にそれぞれの出来上がりを示しました。上は、基準のレイヤー1が一番下だったもの、下のものは基準のレイヤー1を一番上に持ってきたバージョンです。
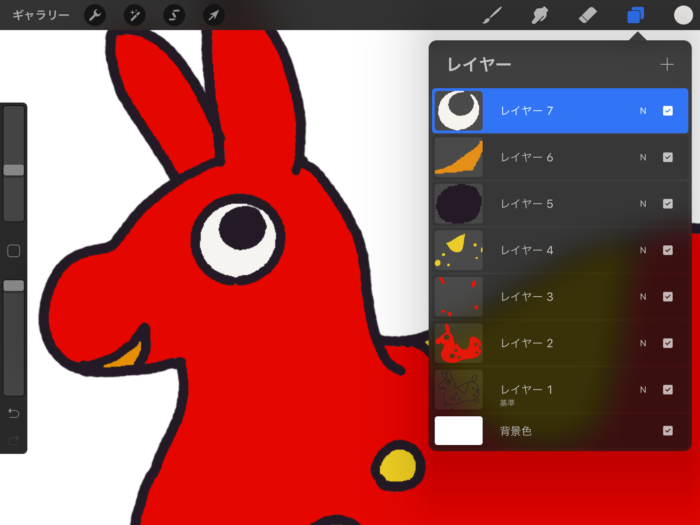
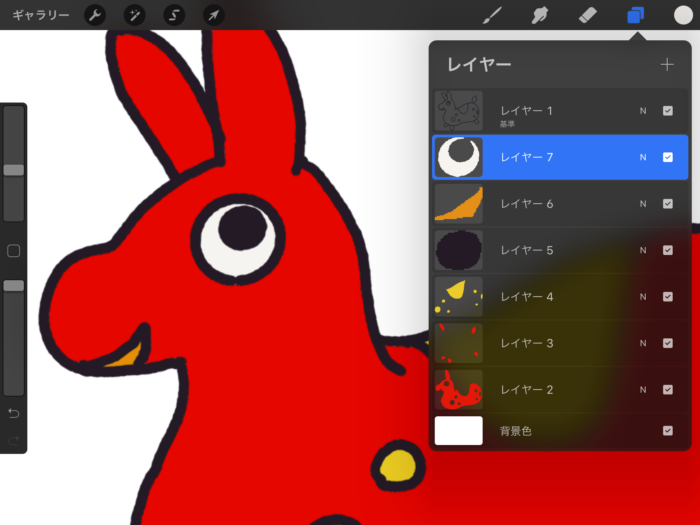
基準が下にあったときは、色の境目がギザギザしています。ちょっとわかりにくいかもですが。でも、基準(レイヤー1)を上に持ってきたらきれいになりました。
なんにしても、絵のラインは一番上に置いたほうがよいようです。一番上に基準を置いたままでも、別のレイヤーに色を塗っていけますから。
今回は、基準の便利さをゲットしました! これは絶対に使わなければ! また少しレベルが上がりました!
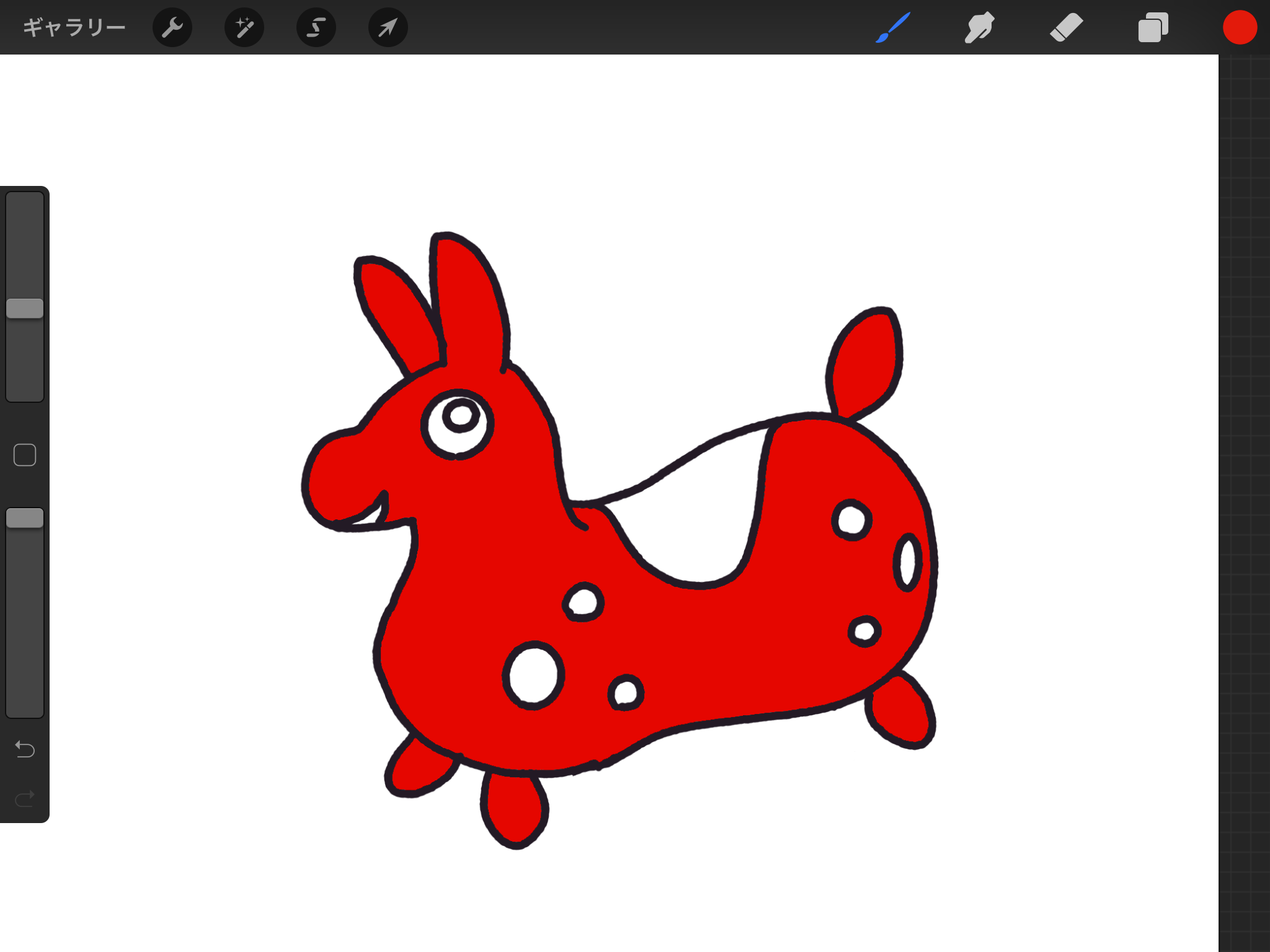


コメント