オヤジの超初心者が「プロクリエイト」を使ってみました2 色をつけてみる
◎色をドラッグして着色してみる
まずはミカンを描いてみました。
ペンをカリグラフィの「モノライン」に決めたので、絵を描いてみます。
調べてみると、線で囲まれた部分は、左上の色をドラッグして持ってくると、線で囲まれた範囲の全体を塗れるということなので、やってみようと思います。
◎色を選ぶ

その前に、色を選ばなければなりません。ひとまず、シンプルに黄色にしたい。
しかし、この色を選べるようになるまで、ちょっとてこずりました。。。
左上の「丸(●)を」をタップすると円形のパレットが出てきます。

色の選び方は、周りの大きな円の中のマルを動かして「色合い」を選び、内側の円にある小さなマルで、実際に使う色を選ぶようです。
ここでは2色を選択しておくことができます。左上の2つの長方形に色を入れることができます。この画像では、黄色と黒になっていますね。
下にはパレットが並んでいます。ここにも選んだ色を入れられるのだろうか?
それは今後の課題として、ひとまず色を選べるようにならないと…。
このウインドウの一番下には「ディスク」「クラシック」「ハーモニー」「値」「パレット」と5種類の選択肢があります。
いろいろやっても身につかないので、まずはこの円形の「ディスク」で色を選んで描いてみようと思います。
◎色をドラッグして置くだけで塗れるなんて!
色の設定ができたので、ドラッグしてミカンの上に持っていって色を塗ってみます。


おおっ! これは便利!
簡単です。同じやり方で、ヘタのところも緑で塗ってみました。小さいので、拡大して色を入れました。

◎拡大・縮小は二本指ピンチでできる
拡大縮小は、二本指でのピンチで行います。これはiPadやiPhoneを使っている方であれば、直感的にできると思います。
ちなみに、この二本指ピンチでは、拡大縮小だけでなく、絵の角度を買えることもできます。
向きを変えられるので、タブレットを回したり、無理な角度で描いたりしないですみます。これも便利。
縮小して、回転させてみました。

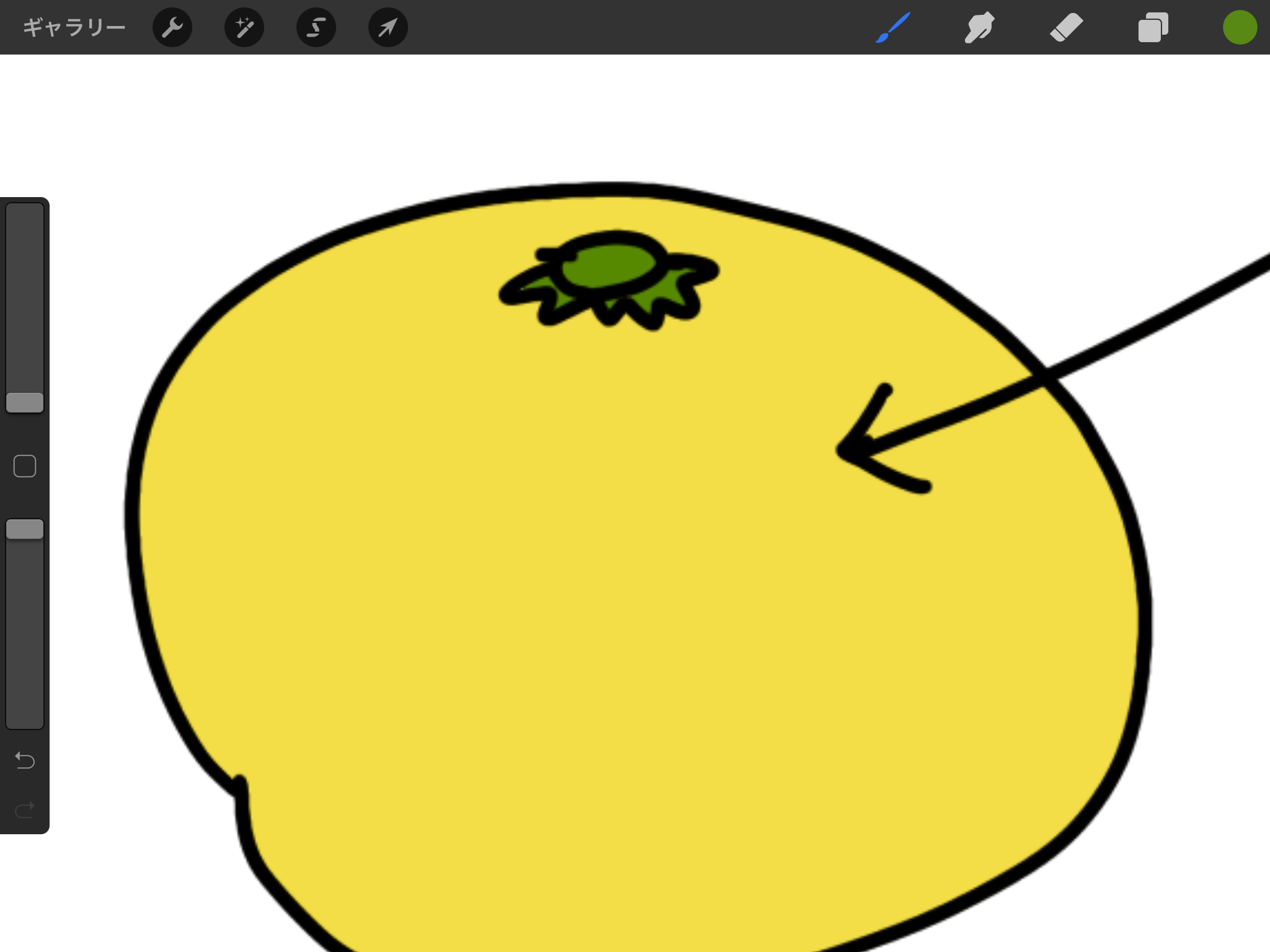
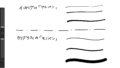

コメント